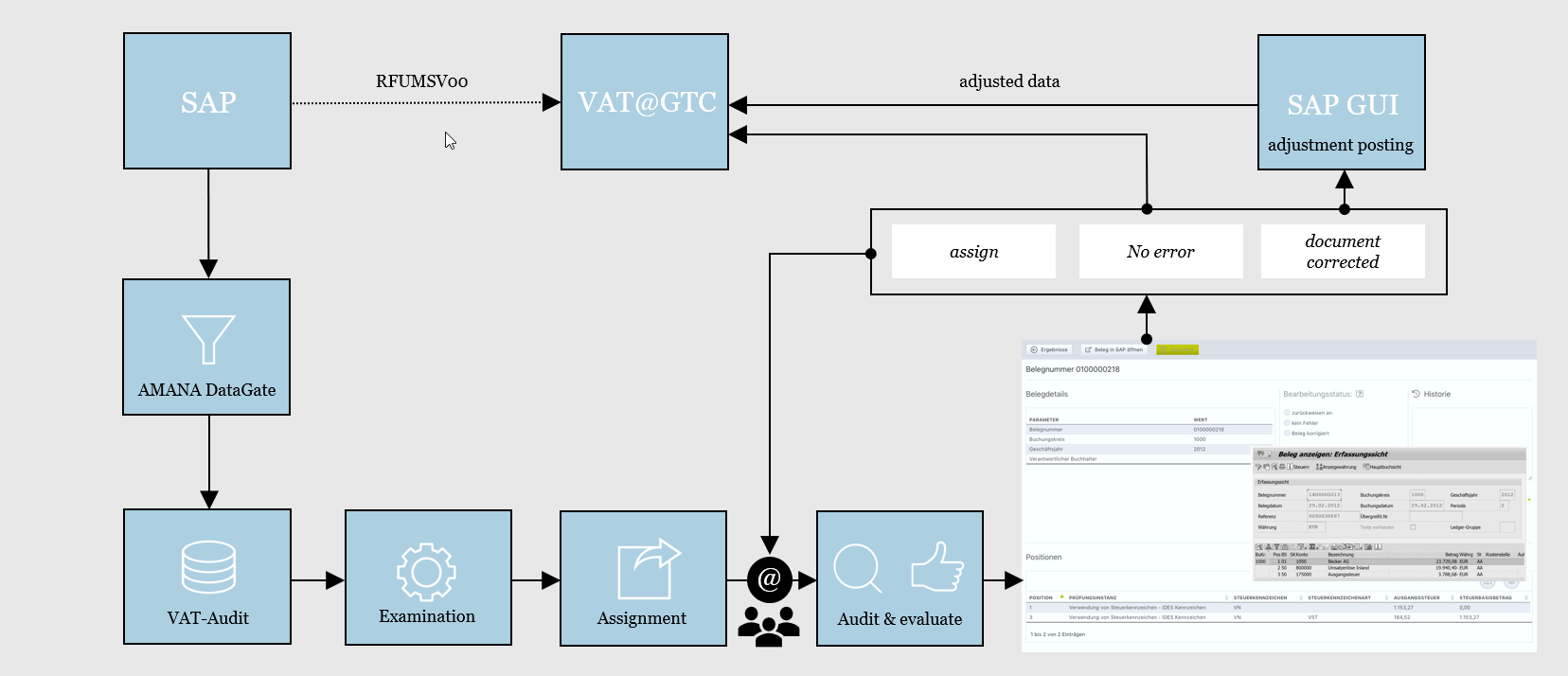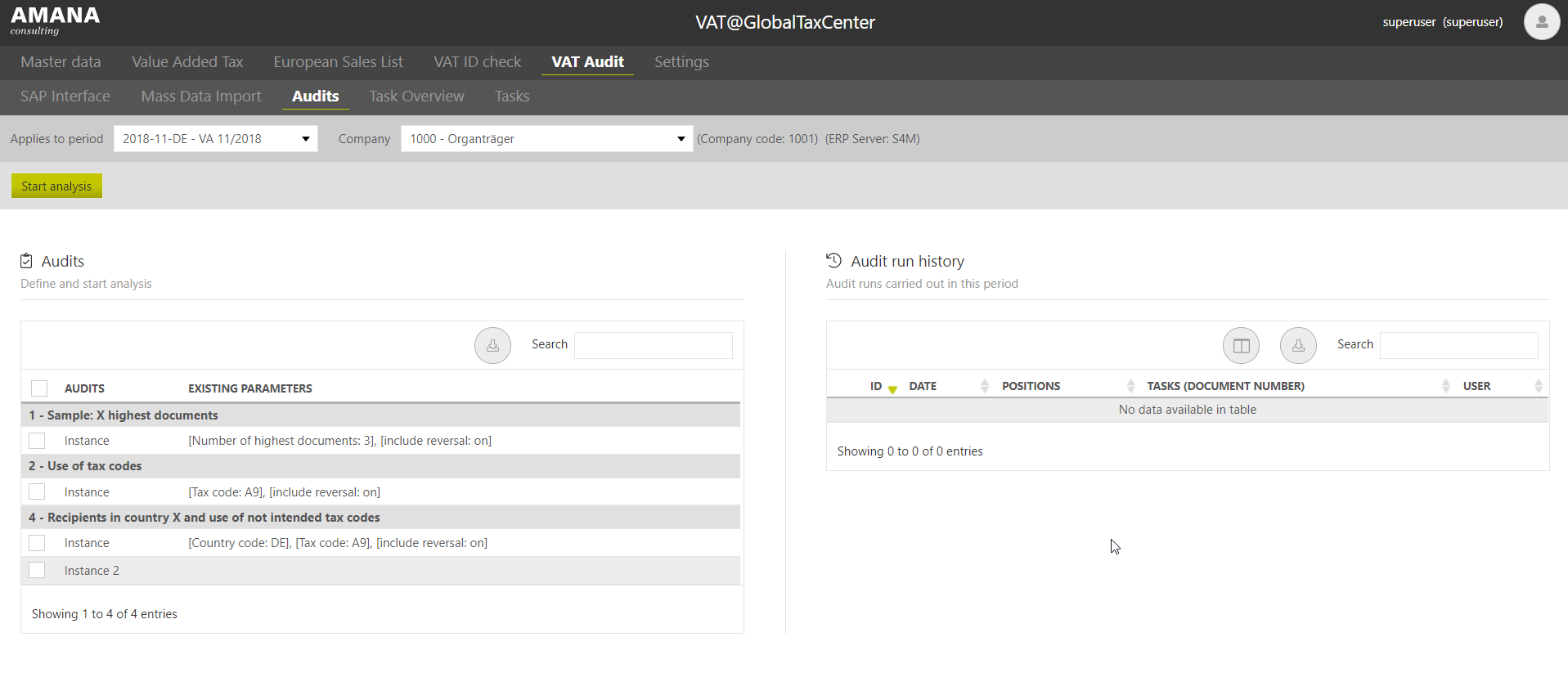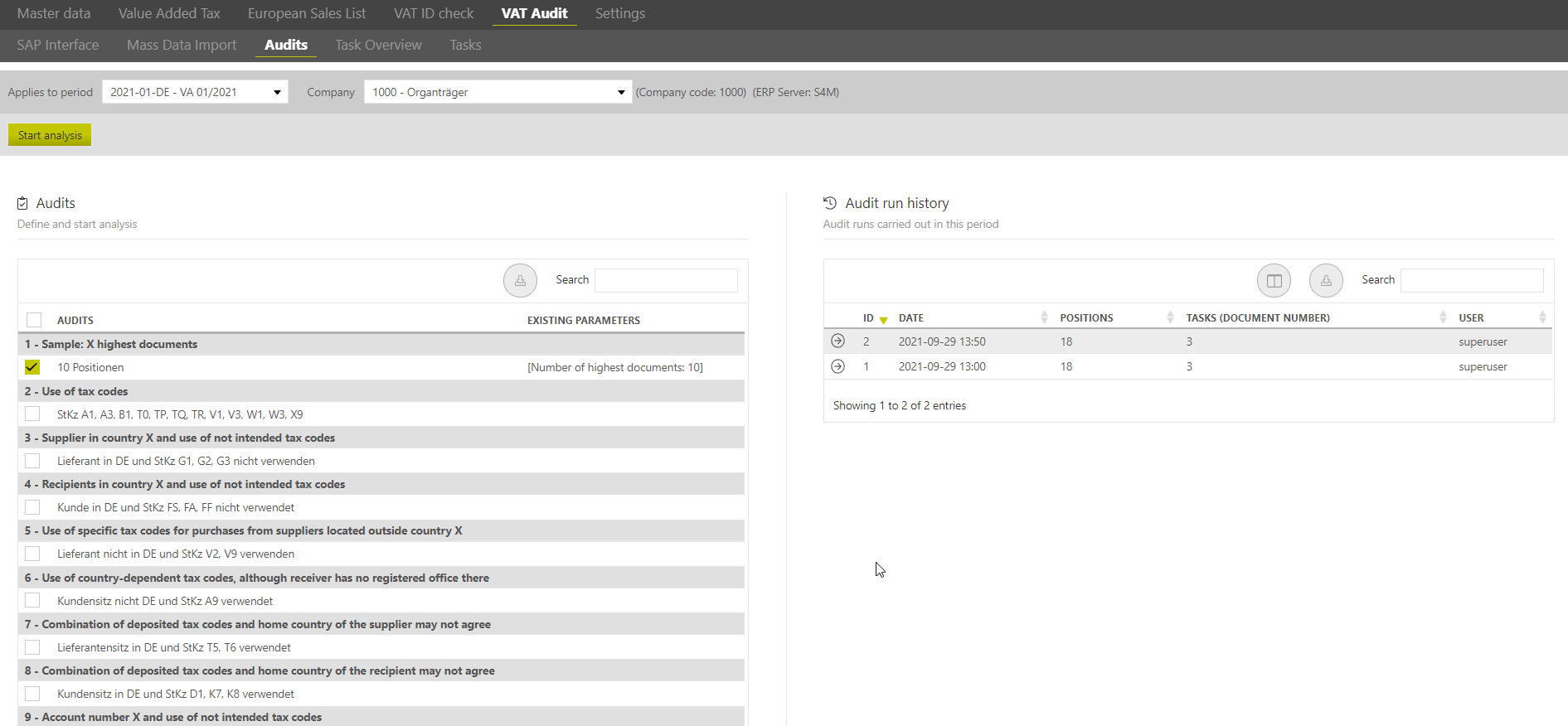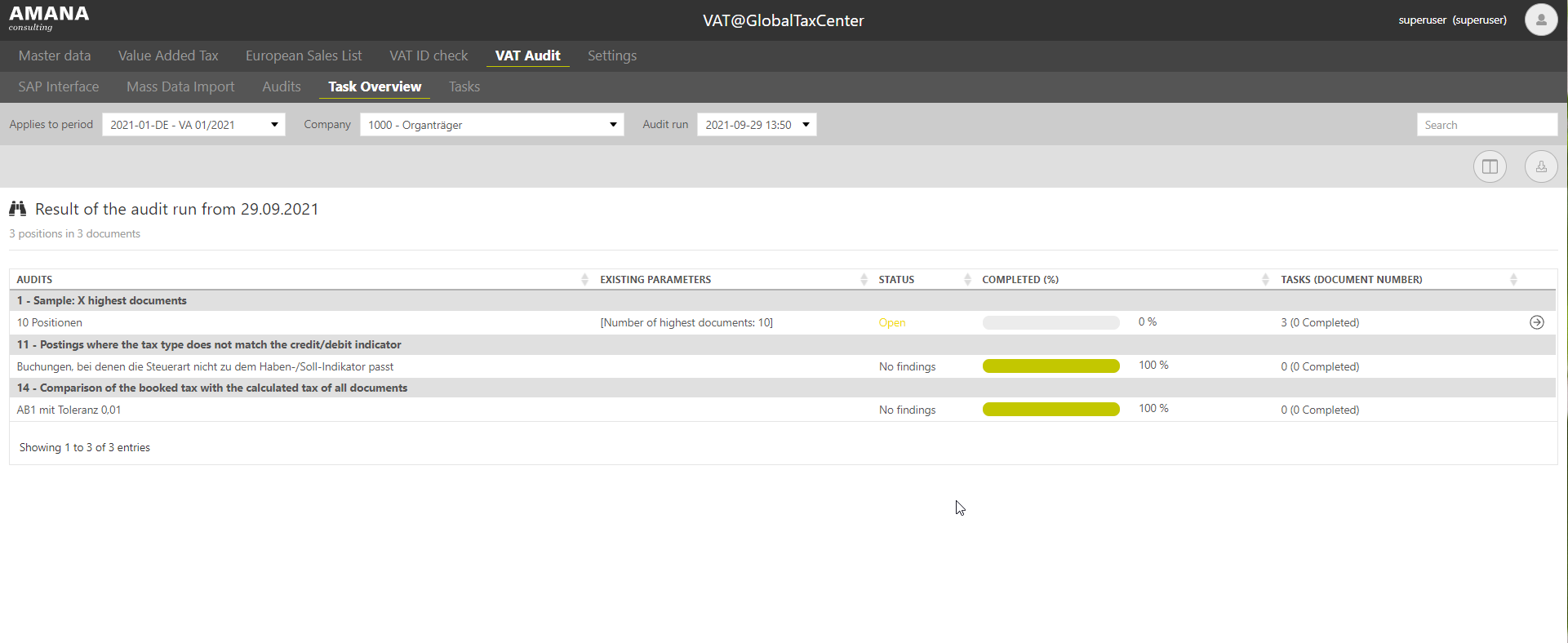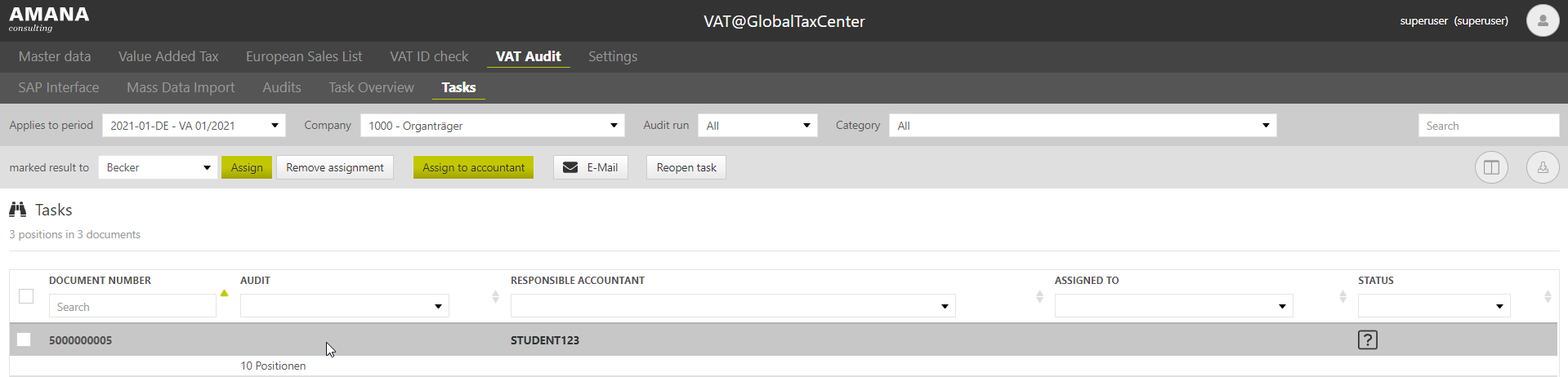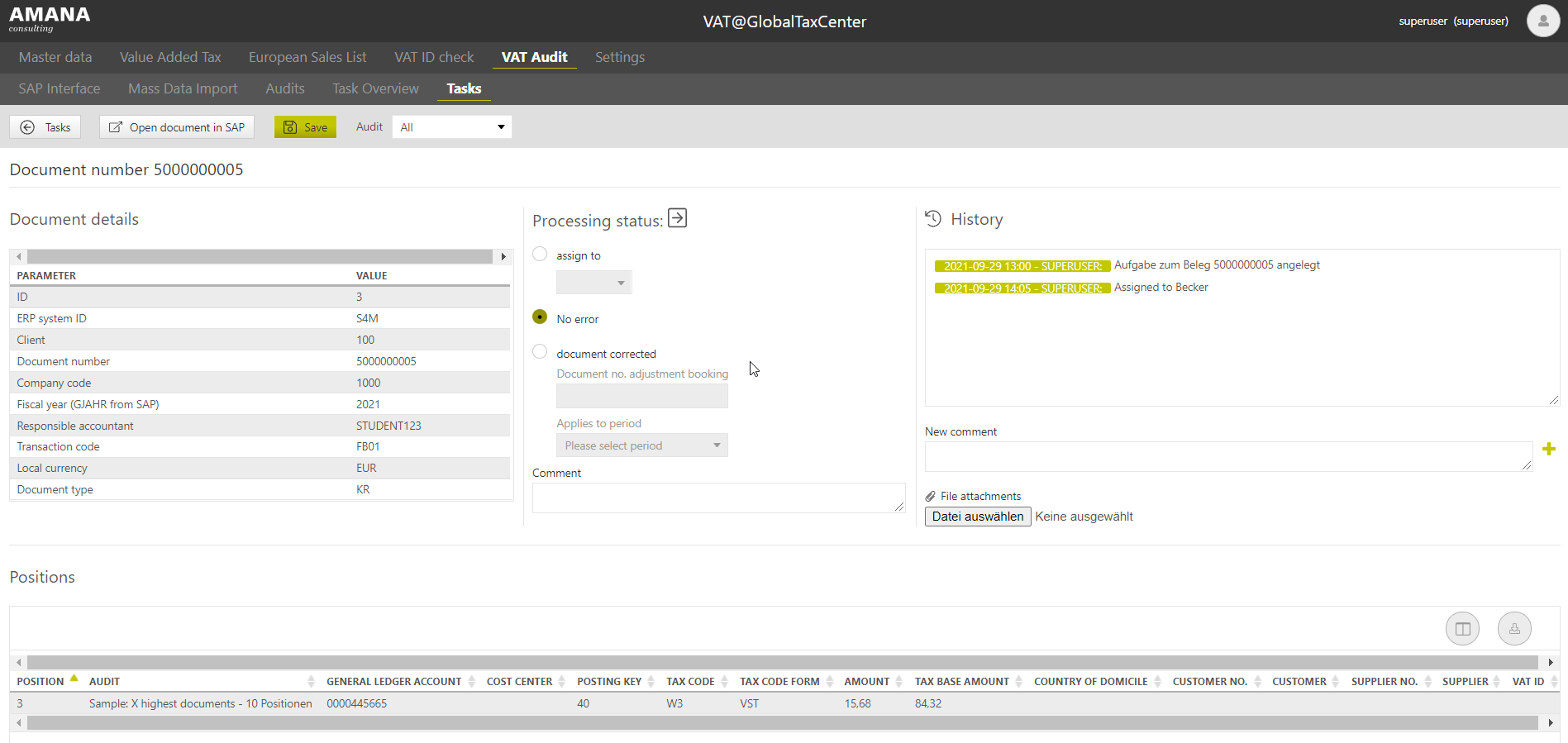Workflow - Perform Audit
Workflow in VAT-Audit
The workflow describes the individual process steps.
In the process, the transaction data and master data are taken from SAP by the AMANA DataGate and transferred to the VAT audit. The data is validated by individually designed audits and assigned to employees for processing once any anomalies have been identified. The facts are then evaluated. Depending on the situation, the document is corrected in SAP, the task is forwarded or a positive confirmation is issued. In any case, however, the so-called task is evaluated at the end. This completed process supports the compliance claims and inevitably leads to cleansed pre-announcement data.
Import von Daten
start import
The import of the data basis for the VAT audit is started in the area "VAT audit - SAP interface" by pressing the button Import. The interface copies, in the following order, the contents of the tables FI_BSEG, FI_LFA1, FI_BSET, FI_BKPF, FI_BSEC, FI_KNA1 into the separately created database. Changes in the data in the VAT audit do not lead to changes in the data in the SAP/ERP system. Entries in tables FI_LFA1, FI_KNA1 are only copied for the master data if a reference to it exists from the transaction data, so that master data that is not required is not copied.
restrict import
It is possible to restrict the import in advance by certain filter criteria. The setting for this is entered in the connection parameter of the respective SAP server under "Settings - Connection parameters - ERP server - Filter criteria".
The following additional filter criteria for the BKPF table can be specified here:
Operatoren
operators
EQUAL_TO
NOT_EQUAL_TO
GREATER_THAN
LESS_THAN
GREATER_OR_EQUAL
LESS_OR_EQUAL
IN
NOT_IN
BETWEEN,
NOT_BETWEEN
LIKE
NOT_LIKE
Examples: "BLART NOT_EQUAL_TO 'WA'" or "BLART NOT_IN ('WA', 'WE')" = Document types WA and WE are excluded and not used in the import process.
A maximum of 2000 characters can be entered. Multiple statements are possible with separation by a newline.
Audits
The transaction data are now subjected to the previously created audits to verify their accuracy.
Start Audit
Audits are performed under VAT Audit - Audits.
Here, the correct period and company are selected as usual.
In the area, all audits that were previously configured and are now to be carried out can be selected via the checkboxes. Due to the free selection of the audit, one is not forced to query all audits for each audit. Furthermore, the preselection always corresponds to the last audit.
The audit is started via the Start analysis button. As soon as an audit has been started, the period is briefly blocked for further imports or audits for the duration of the audit to prevent duplications in the system.
Result of the audit (= tasks)
The audit results are listed under VAT Audit Audit run history (on the right, see screenshot) after the audit run has been completed and can be opened from there using thebutton.
Task Overview
In the task overview, all categories from an audit run are listed in which tasks have been created. Thebutton opens the respective category and automatically takes you to the "Tasks" area for the respective category.
In the task overview, all categories that have been checked are listed. Furthermore, the progress of the processing can be seen in the columns "Completed (%)" and "Tasks (document number)".
| Audits | Name of the category and label of the task. |
|---|---|
| Existing parameters | Listing of the parameters defined in the respective audit. |
| Status | What the processing status of a test is. |
| Completed (%) | Visual representation of the progress of an audit. |
| Tasks (document number) | Number of tasks in an audit. |
Tasks
In the tasks, the individual documents are assigned as a task to a processor for checking. For this purpose, the document is individually assigned to a stored employee from the drop-down menu (Assign) or to the responsible employee already stored in SAP (Assign to accountant). The assignment can also be cancelled again with the role "reopen" via the button "cancel assignment".
Via the "E-mail" button, a notification for the selected tasks is sent by e-mail to the previously defined processors. The tasks are again selected via the checkboxes. All tasks or only individual tasks can be selected.
Editing task (document)
The task has been assigned and can now be seen in the Tasks area by the respective staff member - Previously, the staff member has already been notified by email about the task to be completed (This is optional and not a requirement).
Clicking on the document number opens the selected task.
The following information is available for the selected document:
- Document details: ID, ERP system ID, client, document number, company code, financial year, accountant responsible, transaction code, local currency, document type
- Processing status
- History
- Positions
Via the button "Open document in SAP", one jumps from the VAT audit to SAP and gets direct access to the document that was previously selected. A file is downloaded which must first be opened in order to jump to the document. In SAP, the document is then corrected if necessary or a corresponding adjustment entry is made.
Attention: Documents are not corrected in the VAT audit, as there is no connection between the VAT audit and the SAP, so that it is not possible to write back to the SAP.
Praxishinweis
Instead of downloading the file each time, a configuration can be made in Windows so that this type of file is always opened directly in the SAP GUI.
Overview of the "Tasks" screen:
**Note: The data shown is an SAP test system. The assessment year 2021 has been selected.
Document details
The following information is imported from SAP into the VAT-Audit:
Document details: ID, ERP system ID, client, document number, company code, financial year, accountant responsible, transaction code, local currency, document type.
The information is for information purposes only and cannot be changed.
Processing status
The operator can change the status of the document as follows:
- assign to
The document is assigned to another staff member and a comment, e.g. the reason, is stored. - no error
The document is closed because it is not an error. - document corrected
The document has been corrected and the document number of the correction entry is indicated, as well as the period in which the correction was made.
History
The history shows all processing statuses chronologically.
In the "New comment" field, individual comments on the history, as well as documents (e.g. for documentation) can be added.
Positions
Under positions, all errors for all categories of audits to be processed are displayed for this document.
Reopen task
In order to be able to reopen a task after it has already been processed, the role "Results Reopen" is required.
Opening one or more tasks takes place in the "Tasks" tab. There you will find the button "Reopen task", with which one or more tasks as well as all tasks (by ticking the documents) can be opened again.
Close ERP Period
The ERP period can be closed via the Close ERP period button so that resubmissions for the VAT@GTC are created automatically. It is then no longer possible to import master data again via the mass data import, but via the SAP interface tab. The process for creating resubmissions is only possible once per period and cannot be repeated. Closing the period via the mass data import dialogue closes all existing company codes.