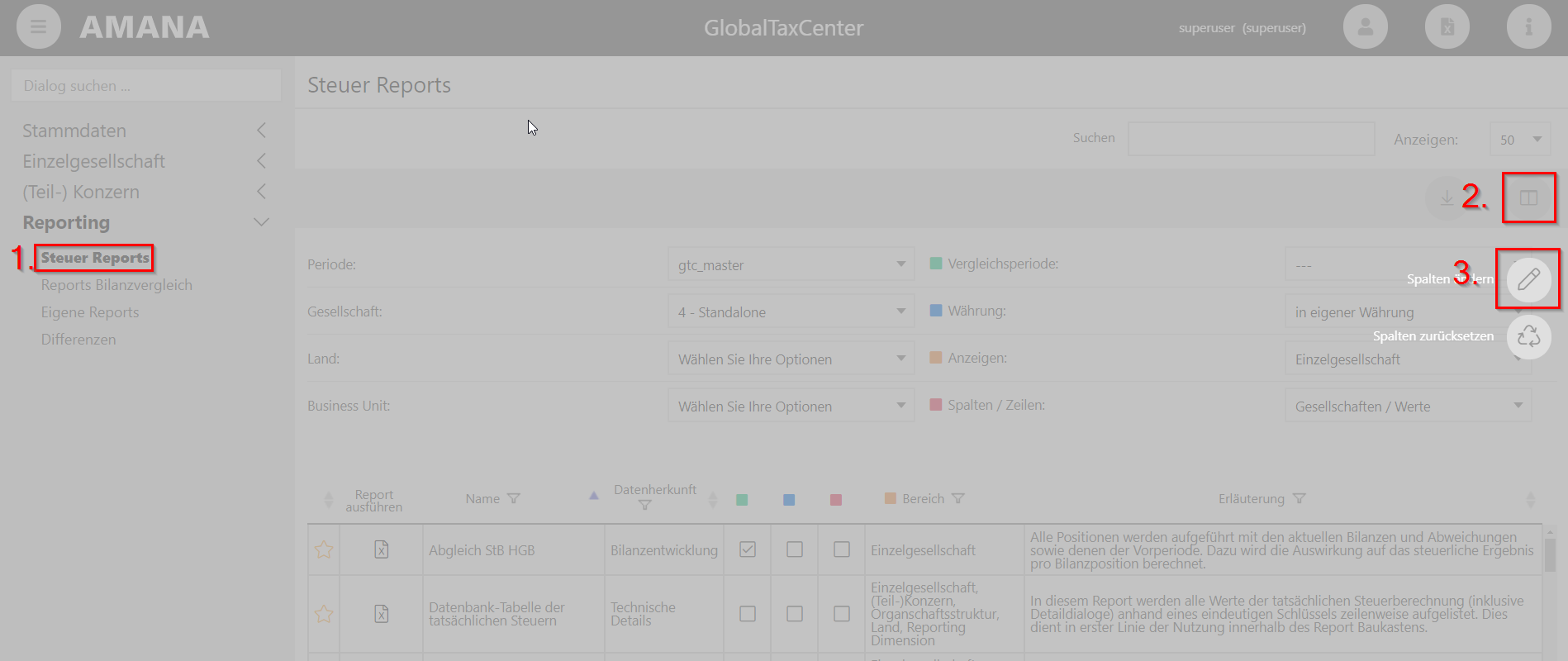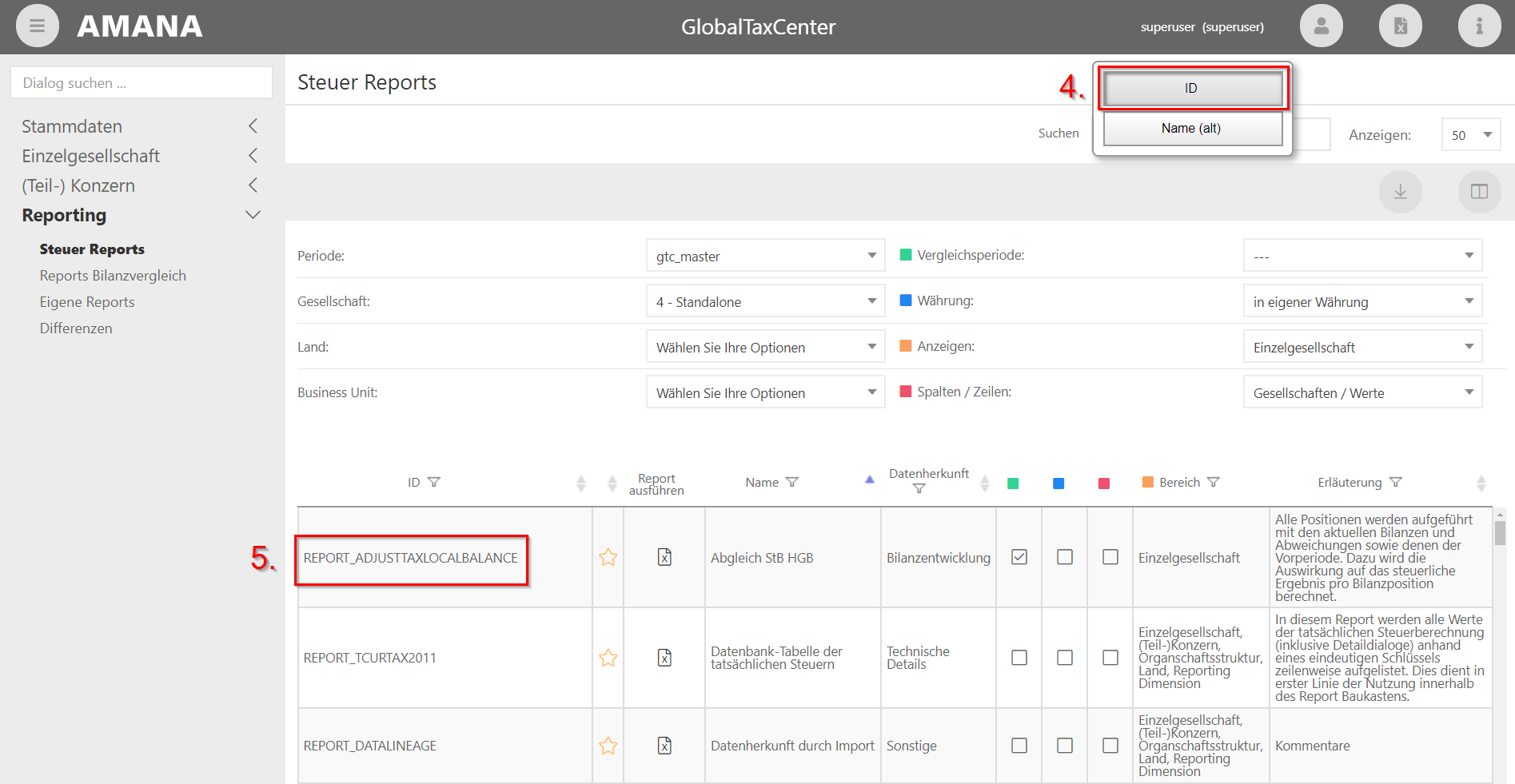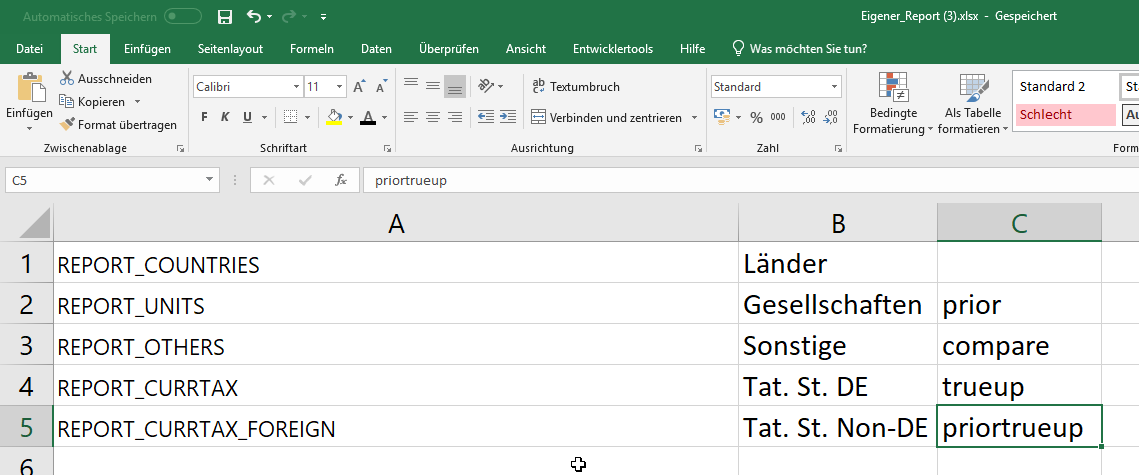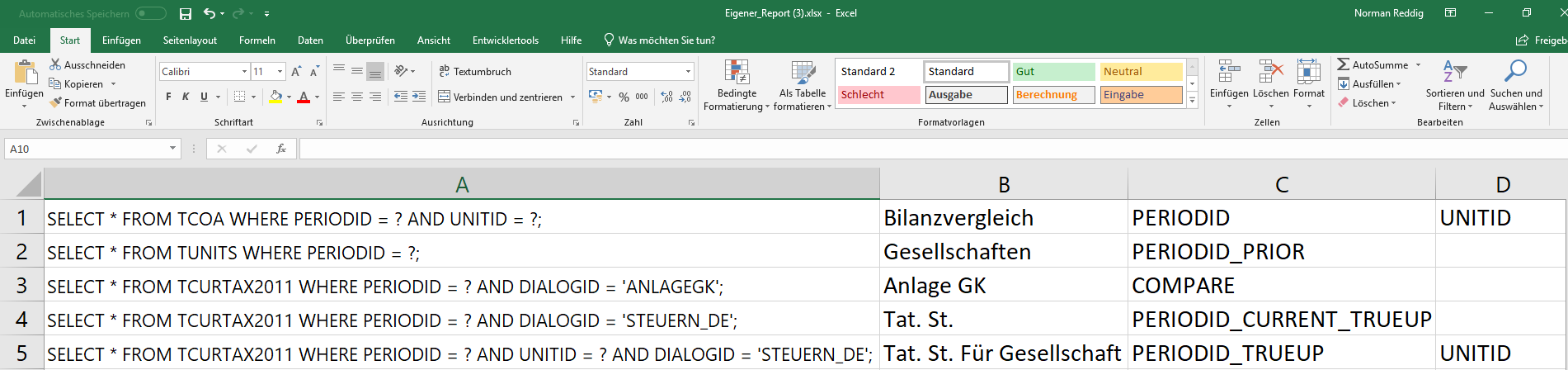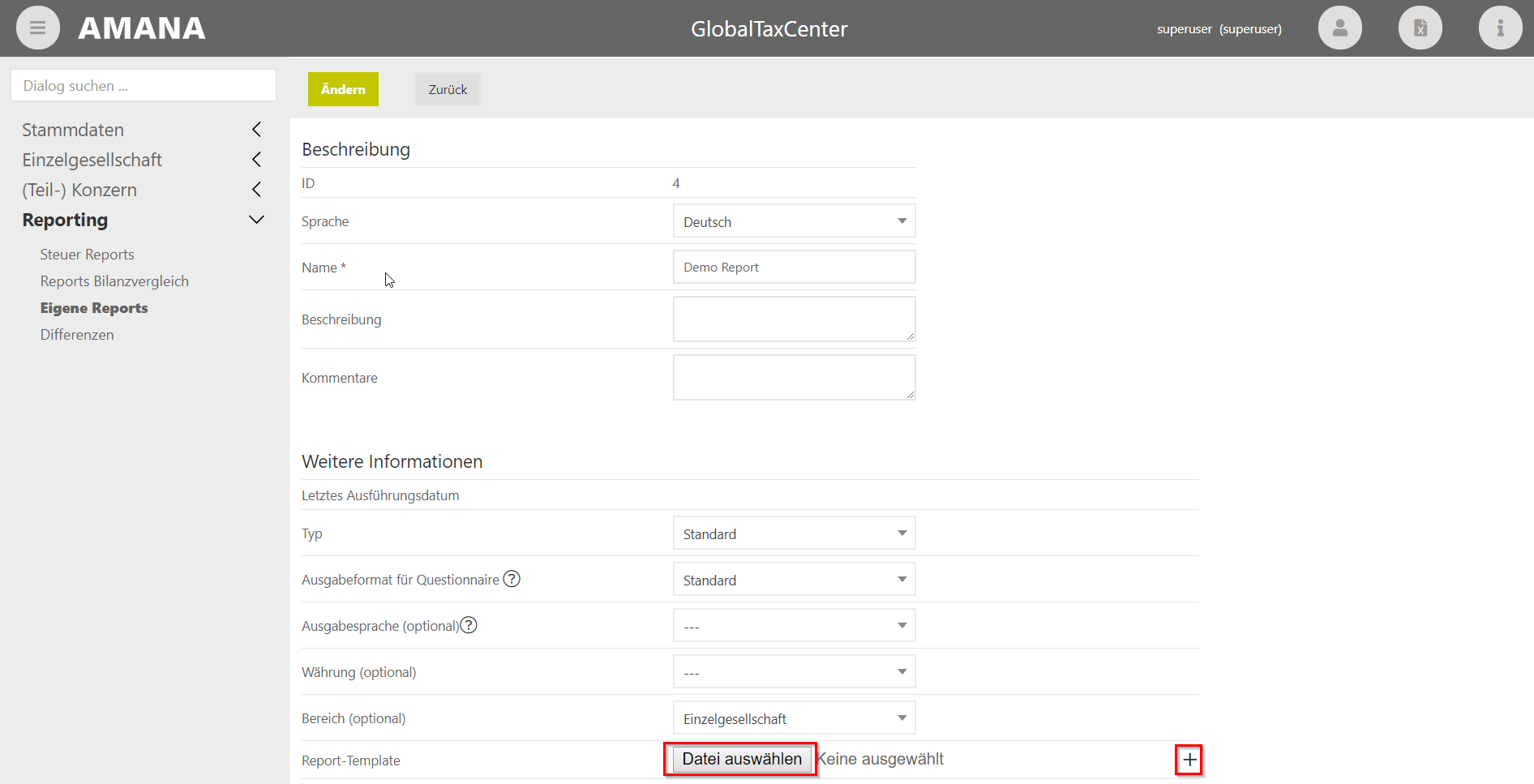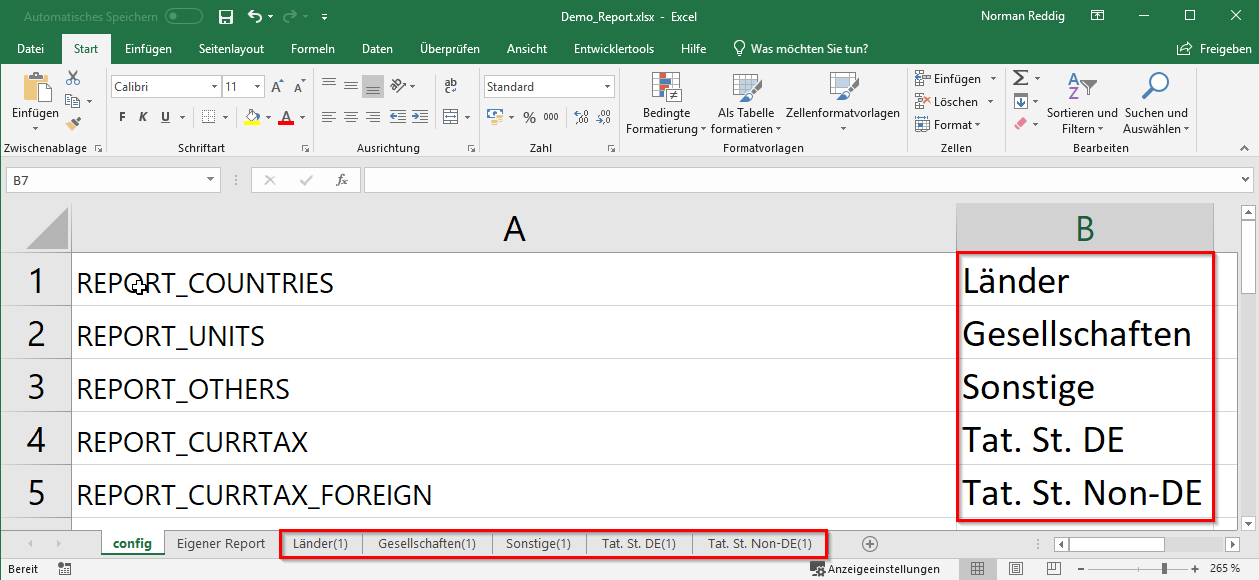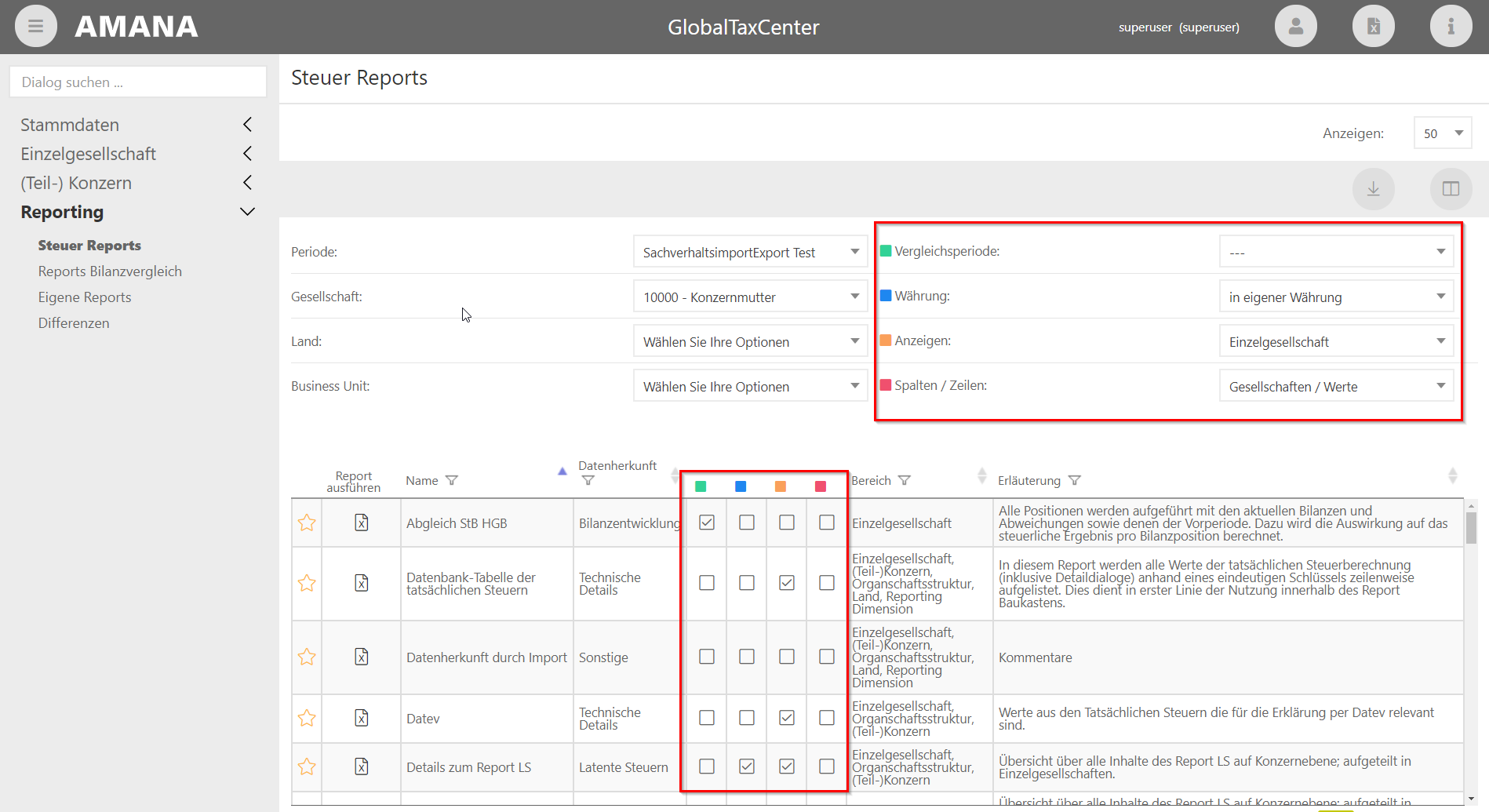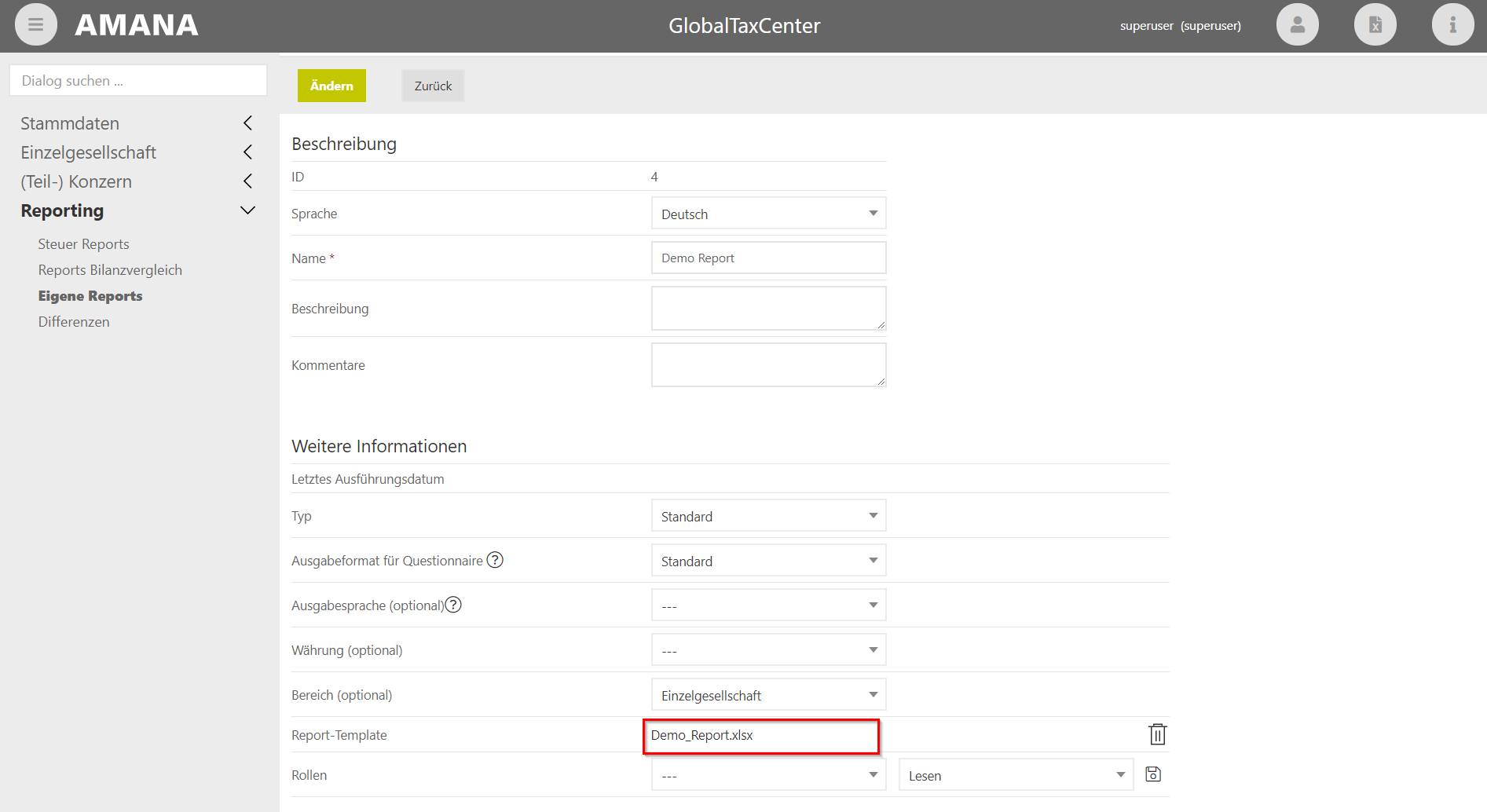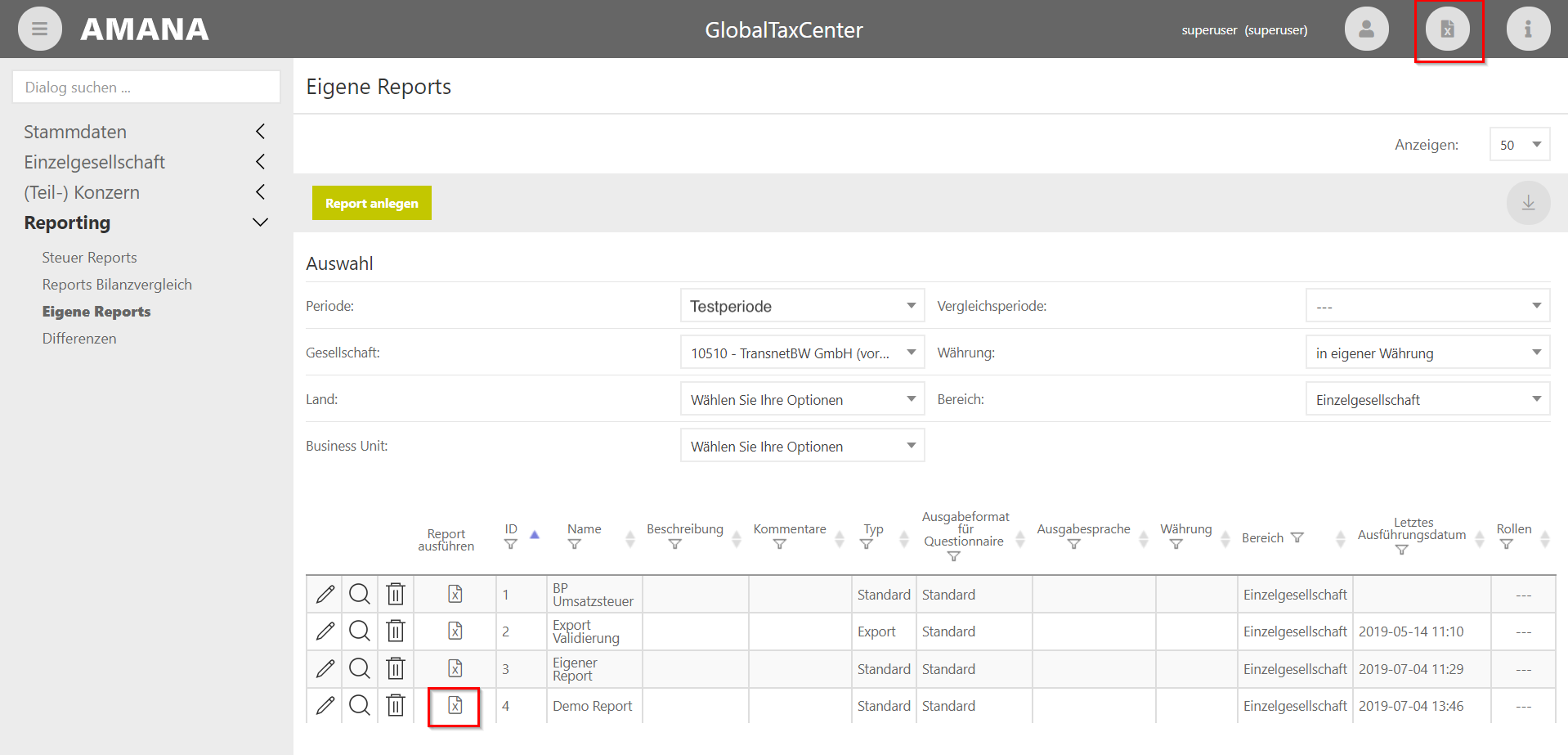Eigene Reports
Allgemeines
Im Modul "Reporting" im Dialog "Eigene Reports" können sich GTC-Anwender, die die entsprechenden Berechtigungen besitzen, individuelle Reports zur Datenauswertung zusammenstellen. Beispiele dafür sind Kennzahlenanalysen oder komplexe Buchungsbelege. Sowohl die Rechenlogik als auch das Design eines eigenen Reports können mit Hilfe von Templates individuell festgelegt werden. Diese individuellen Reports können sodann als "eigener Standard" hinterlegt und abgerufen werden.
Um einen "Eigenen Report" im GTC nutzen zu können, müssen folgende Schritte durchgeführt werden:
- Report-Template erstellen inklusive der angepassten Auswertungen
- Hochladen des Report-Templates im GTC
- Ausführen des "Eigenen Reports"
Erstellen
Die Report-Templates basieren auf Excel. Daher muss als Erstes in Excel eine leere Arbeitsmappe geöffnet werden. Das Report-Template muss sich während der späteren Ausführung im GTC Informationen (Berechnungsdaten, Stammdaten) aus dem GTC laden können. Dazu wird ein Arbeitsblatt mit der Bezeichnung "config" in der Arbeitsmappe angelegt.
Es gibt zwei Varianten Informationen aus dem GTC zu laden:
- Auslesen von bestehenden Standard-Reports ( "Steuer Reports")
- Auslesen von Datenbankinhalten mit Hilfe von SQL-Abfragen
Erstellen auf Basis von "Steuer Reports"
Um auf bestehende Reports aufsetzen zu können, muss zuerst die technische ID des jeweiligen Reports ermittelt werden. Im Anschluss daran wird dieser in der Konfiguration des Report-Templates verwendet.
Ermitteln der IDs der zu verwendenden Reports
- Öffnen Sie den Dialog "Steuer Reports" im Bereich "Reporting".
- Klicken Sie auf den "Spalten"-Knopf im Kopf der Übersichtstabelle.
- Wählen Sie den Eintrag "Spalten ändern".
- Es werden nun verfügbare Spalten angezeigt. Wählen Sie "ID" aus.
- Suchen Sie die Zeile mit dem gewünschten Report in der Übersicht und kopieren Sie die technische ID des Reports aus der ID-Spalte.
Konfiguration im Report-Template
- Wechseln Sie nun in Ihr Excel-Template in das Tabellenblatt "config".
- Tragen Sie die zu verwendenden Report-IDs in Spalte A ein.
- In Spalte B definieren Sie die Bezeichnung des Ausgabe-Reports. Die Bezeichnung darf maximal 28 Zeichen lang sein.
- Optional: In Spalte C legen Sie die auszuwertende Periodenart fest.
- <leer> .. aktuell, ausgewählte Periode
- "PRIOR" .. Vorperiode, der aktuell ausgewählten Periode
- "COMPARE" .. Die bei Ausführung des Reports ausgewählte Vergleichsperiode.
- "TRUEUP" .. TrueUp-Periode, der aktuell ausgewählten Periode
- "PRIORTRUEUP" .. TrueUp-Periode, der Vorperiode, der aktuell ausgewählten Periode
Erstellen auf Basis von SQL-SELECT-Statements
- Wechseln Sie in Ihr Excel-Template in das Tabellenblatt "config".
- Tragen Sie in Spalte A das SELECT-Statement ein. Achten Sie darauf, dass das Statement mit dem Semikolon-Zeichen endet.
- In Spalte B definieren Sie die Bezeichnung des Ausgabe-Reports. Die Bezeichnung darf maximal 28 Zeichen lang sein.
- Optional: Wenn das SELECT-Statement mit dem "?"-Operator definiert wurde, können Sie in den Spalten C ff. definieren, wodurch die Fragezeichen-Platzhalter ersetzt werden sollen. Der Wert in Spalte C ersetzt somit das erste "?", der Wert in Spalte D ersetzt das zweite "?", usw. (case sensitive)
- "PERIODID" .. aktuell, ausgewählte Periode
- "PERIODID_PRIOR" .. Vorperiode, der aktuell ausgewählten Periode
- "COMPARE" .. Die bei Ausführung des Reports ausgewählte Vergleichsperiode.
- "PERIODID_CURRENT_TRUEUP" .. TrueUp-Periode, der aktuell ausgewählten Periode
- "PERIODID_TRUEUP" .. TrueUp-Periode, der Vorperiode, der aktuell ausgewählten Periode
- "UNITID" .. Unit-ID der aktuell ausgewählten Gesellschaft
Erstellte Templates ein erstes Mal hochladen
Damit die Ergebnisse aus den Abfragen im eigenen Template verformelt werden können, muss das Template ein erstes Mal ins GTC hochgeladen und ausgeführt werden.
- Öffnen Sie den Dialog "Eigene Reports" im Bereich "Reporting".
- Klicken Sie auf den Button „Report anlegen“.
- Vergeben Sie einen Reportnamen.
- Klicken Sie auf den Button "Report anlegen".
- Es öffnen sich nun weitere Eingabefelder. Wählen Sie in der Zeile Report-Template das hochzuladende Excel-Template aus.
- Bestätigen Sie den Upload durch Klick auf das "+"-Symbol neben dem Dateinamen.
- Verlassen Sie den Dialog, in dem Sie auf den Button "Ändern" drücken.
Ein erstes Ausführen des Reports
Der Report kann in der Spalte "Report ausführen" erstellt werden und dann oben Rechts im "Report Repository" heruntergeladen werden.
Nach erfolgreichem Herunterladen wurden die zuvor definierten Tabellenblätter erstellt.
Integrieren von individuellen Auswertungen
Jetzt kann in Excel ein neues Blatt erstellt werden, in dem die Daten aus dem GTC anschaulich dargestellt werden können. Sie können beliebig viele weitere Blätter mit eigenen Auswertungen hinzufügen. Wichtig ist, dass die Blätter mit den GTC-Daten nicht gelöscht werden, damit die Verknüpfungen nicht verloren gehen.
Abschließendes Hochladen des Report-Templates
Wenn das Template mit der anschaulichen Darstellungsweise fertig ist, muss es noch einmal abschließend hochgeladen werden.
- Suchen Sie dazu den Eintrag mit dem eigenen Report in der Übersicht heraus und klicken auf das Stift-Symbol um in den Bearbeitungsmodus zu gelangen.
- Löschen Sie nun die alte Version des Templates, in dem Sie neben dem Dateinamen auf das Papierkorb-Symbol klicken.
- Laden Sie nun das neue Template hoch. Wählen Sie dazu in der Zeile Report-Template das hochzuladende Excel-Template aus.
- Bestätigen Sie den Upload durch Klick auf das "+"-Symbol neben dem Dateinamen.
- Der individuelle Report ist erfolgreich im GTC gepflegt.
Der eigene Report wird nun bei jeder Ausführung mit „frischen“ Daten in Kombination mit den gewählten Parametern befüllt. Durch die Verformelung des eigenen Tabellenblatts mit den GTC-Abfragen werden die aktualisierten Daten auf dem eigenen Tabellenblatt angezeigt.
Weitere Hinweise zur Erstellung
- Bei der Auswahl der Reports ist darauf zu achten, dass Reports aus verschiedenen Periodenarten nicht vermischt werden. So können beispielsweise Reports aus Planungsperioden nicht in "Abschluss V3"-Perioden verwendet werden.
- Je umfangreicher (Anzahl der Auswertungen, Formeln, Gesellschaften, ...) ihr eigener Report ist, desto länger dauert die Ausführung des Reports.
- Bei der Verwendung von Einstellungsparametern, wie Vergleichsperiode, Währung und Scope ist darauf zu achten, dass nicht zwingend alle verwendeten Reports diese Parameter unterstützen. Ob ein Report einen Parameter unterstützt, ist der Tabelle unter "Steuer Reports" zu entnehmen.
Eigene Reports in Berechnungs-Dialoge einbinden
Durch die Zuordnung einer Kombination aus Dialog und Formularset können Eigene Reports im gewählten Einzelgesellschafts-Dialog angezeigt und ausgeführt werden. Es ist somit nicht mehr notwendig in der laufenden Bearbeitung in den Reporting-Bereich zu wechseln um einen eigenen Report auszuführen.
Die ausgeführten Reports können anschließend über das zentral zugängliche Report Repository heruntergeladen werden.
Dazu wird im Bereich Reporting im Dialog Eigene Reports die Funktion Bearbeiten ausgewählt. Anschließend steht dem Anwender eine Auswahl Anzeige in Dialog(en) zur Verfügung. Dort wird ein Großteil der Dialoge aus dem Einzelgesellschafts-Bereich aufgelistet. Es können mehrere Dialoge gleichzeitig ausgewählt werden.
Im zweiten Dropdown-Feld stehen die Steuerformulare und die Auswahl Planung zur Verfügung. Hierüber kann gesteuert werden, in welchen Perioden die Reports in den Dialogen angezeigt werden. Grundsätzlich steht die Funktion für Perioden mit einem Steuerformular 2018 und neuer bzw. in Planungsperioden zur Verfügung. Mit einem Klick auf das Disketten-Symbol wird die Zuordnung gespeichert.
Zugriff auf eigene Reports steuern
Attribut "Typ"
Es können verschiedene Typen von Reports angelegt werden:
- Standard
- Individual
- Export
Ein Report, der als Individual-Report angelegt wurde, ist benutzerspezifisch und kann somit von keinem anderen Anwender eingesehen oder ausgeführt werden.
Export-Reports sind Reports, die im Bereich Einzelgesellschaft / Export mit der Export-Funktion verknüpft und/oder automatisch (siehe auch "Robotik") angestoßen werden können.
Attribut "Rollen"
Der Zugriff auf Standard- und Export-Reports kann des Weiteren über zugeordnete Rollen gesteuert werden.
- Ist dem jeweiligen Report keine Rolle zugeordnet, können alle Anwender, die generell die Berechtigung haben, eigene Reports auszuführen, auf den Report zugreifen.
- Soll der Report nur von bestimmten Rollen gelesen (inkl. das Recht den Report auszuführen) werden können, wird die "Lesen"-Berechtigung einer bestimmten Rollen zugeordnet.
- Soll der Report nur von bestimmten Rollen bearbeitet werden können, wird die "Schreiben"-Berechtigung einer bestimmten Rollen zugeordnet.
Beispiel:
Beispielsweise soll der Export-Report "Buchungsbeleg IFRS Jahresabschluss" zwar immer automatisiert über den Export-Dialog ausgeführt werden können, jedoch sollen nur die Buchungsbeleg-Experten aus der Zentrale den zugrundeliegenden Export-Report editieren können. In dem Falle wird dem Export-Report "Buchungsbeleg IFRS Jahresabschluss" eine Rolle "Buchungsbelege editieren" mit der Ausprägung "Schreiben" zugeordnet.
Bearbeiten
- Suchen Sie den Eintrag mit dem eigenen Report in der Übersicht heraus und klicken auf das Stift-Symbol um in den Bearbeitungsmodus zu gelangen.
- Laden Sie nun das Excel-Template herunter, in dem Sie direkt auf den Dateinamen klicken.
- Speichern Sie die Datei lokal. Nun können Sie die Excel-Tabelle, wie gewünscht, bearbeiten und wieder speichern.
- Laden Sie nun das neue Template hoch. Wählen Sie dazu in der Zeile Report-Template das hochzuladende Excel-Template aus.
- Bestätigen Sie den Upload durch Klick auf das "+"-Symbol neben dem Dateinamen.
- Verlassen Sie den Dialog, in dem Sie auf den Button "Ändern" drücken.
- Der Report kann nun ausgeführt werden.
Ausführen
Ein eigener Report kann über zwei Wege ausgeführt werden, erstens im Dialog Eigene Reports selbst und zweitens über Direktverbindungen in den Berechnungsdialogen.
Aufruf im Dialog "Eigene Reports"
Der Report kann in der Spalte "Report ausführen" erstellt werden und dann oben Rechts im "Report Repository" heruntergeladen werden.
Nach erfolgreichem Herunterladen wurden die zuvor definierten Tabellenblätter erstellt.
Aufruf in den Berechnungsdialogen
Wurde beispielsweise ein Report „Kurzberechnung GewSt" dem Dialog „GewSt 1 A" und dem Steuerformular „2020" zugeordnet, kann dieser Report nun direkt in einer Periode mit dem Steuerformular 2020 im Berechnungsdialog „GewSt 1 A" aufgerufen werden.
Dazu wird in diesem Dialog die Schaltfläche Report erstellen … angezeigt. Die Schaltfläche wird nur angezeigt, wenn diesem Dialog in dieser Periode Reports zugeordnet wurden und der Anwender die notwendigen Berechtigungen besitzt, um die Reports auszuführen.
Bei Klick auf die genannte Schaltfläche öffnet sich eine Liste mit den zugeordneten Reports. Zusätzlich wird der Eintrag Weitere Reports … angezeigt. Es gibt nun zwei Varianten, wie die Reports ausgeführt werden können:
- Der Reportname wird direkt angeklickt. Die Ausführung wird mit den Parametern aktuelle Periode und aktuelle Gesellschaft angestoßen.
- Über die Verlinkung Weitere Reports … wird der Anwender in einen Popup-Dialog geleitet. Hier können, wie im Dialog Eigene Reports auch, zusätzliche Parameter ausgewählt werden. Dazu gehören unter anderem die Vergleichsperiode und der Bereich.
Sind für den auszuführenden Report keine speziellen Parameter notwendig, muss das Popup Weitere Reports … nicht genutzt werden und das Betätigen des Namens zum Ausführen des Reports ist ausreichend. Nach Ausführung des Reports kann dieser wie gewohnt im Report Repository heruntergeladen und geöffnet werden.