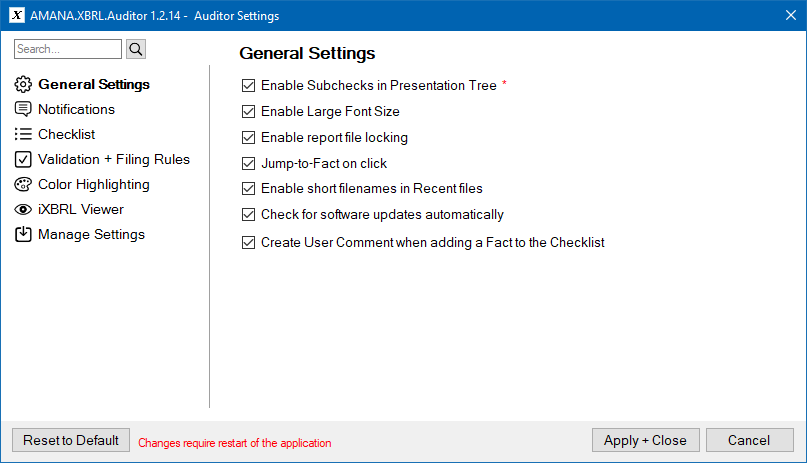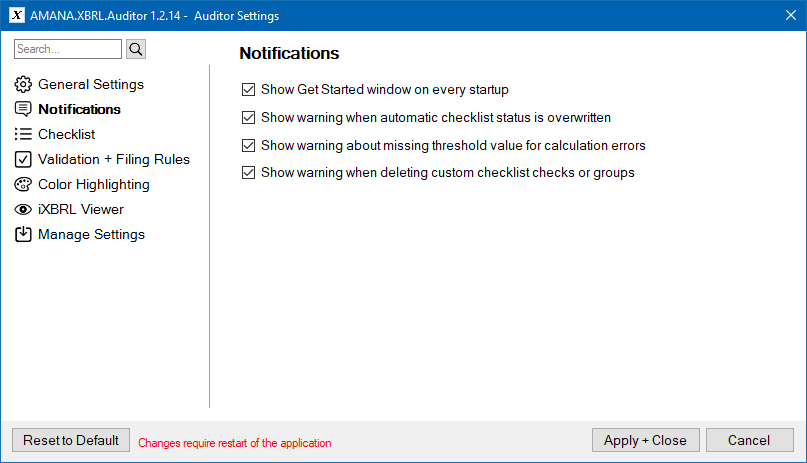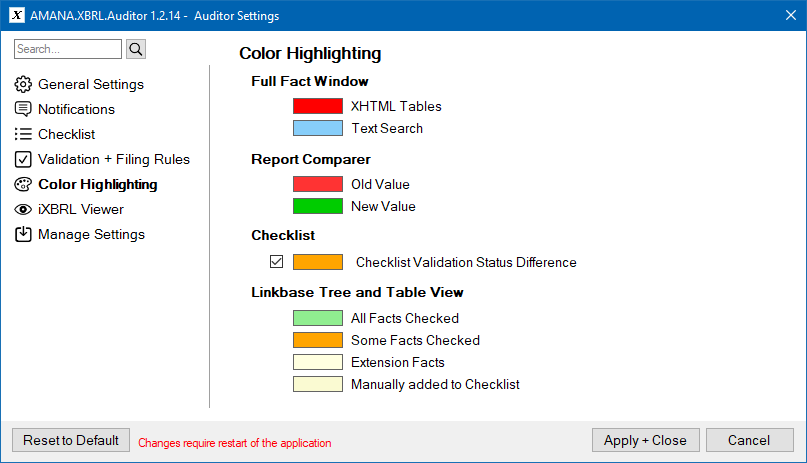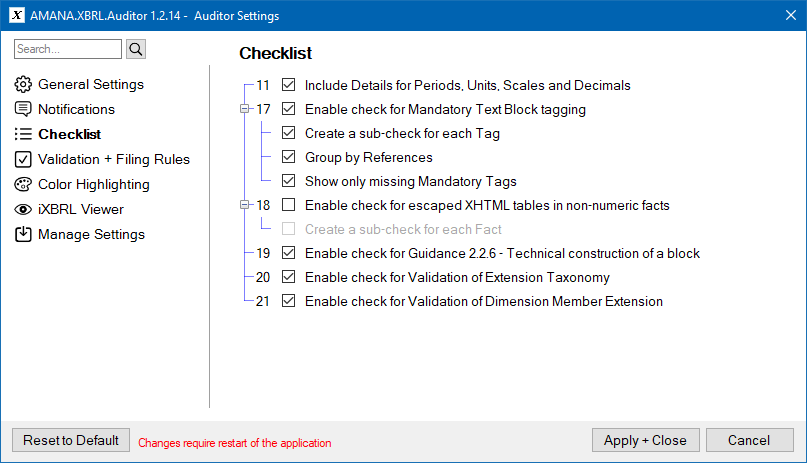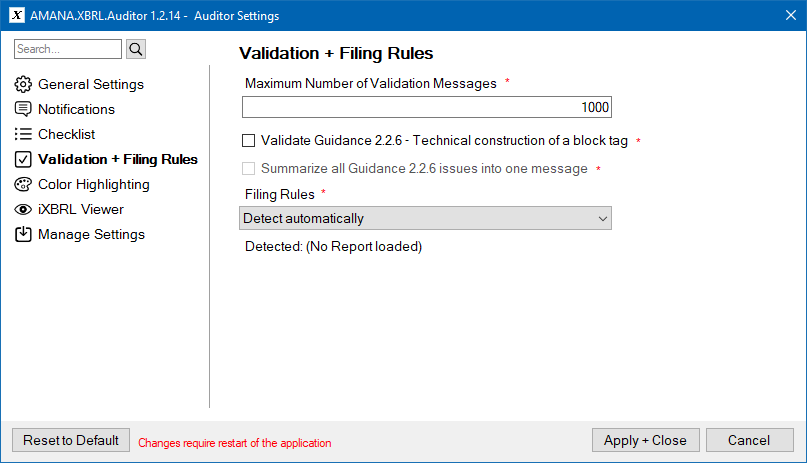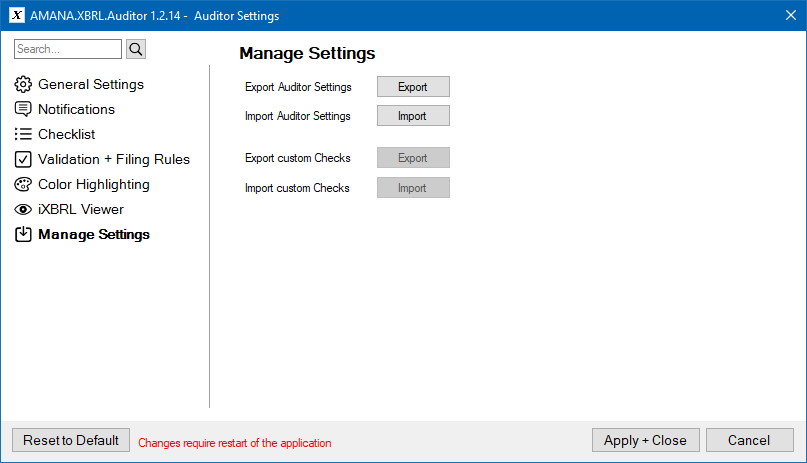Auditor Settings
General Settings
Enable Subchecks
Users who are not familiar with the Auditor can use this option to add additional checks to the Presentation Treeview. There they will get more detailed information about what to check. For example, the period or the sign.
Enable Large Font Size
As a new default, the Auditor has a larger font in the checklist and in the linkbase trees as of version 1.2.10. With this option disabled, the application reverts to the old font size.
Enable report file locking
If several users work with reports located on a network drive, it can happen that two users accidentally open the same file. If this option is enabled, a warning is displayed when trying to open a file that is already open by another user.
Jump-to-Fact on click
If this option is enabled, the iXBRL Viewer will automatically display a selected fact.
Enable short filenames in Recent files
In the list of the recent used files, reports were always displayed with the complete path. This option shortens the paths and displays primarily the file name.
Check for software updates automatically
Each time the application is launched, it automatically checks for an updated version. Disabling the option may be necessary if the Auditor has to work without Internet access.
Create User Comment when adding a Fact to the Checklist
Facts from the Linkbase Tree or the Table View can be added to the Checklist.With this Option active you can also add User Comment when adding the Fact. So you can take notes why you did add this Fact to the Checklist.
Notifications
Show Get Started window on every startup
After the start of the Auditor a window will appear with the most common actions and a list of the recently used files for quick and easy access.
Show warnings when automatic checklist status is overwritten
For all tests that can be performed automatically, the Auditor automatically sets a status. If this status is subsequently changed manually, the program asks you whether you really want to do this. This query can be suppressed with this option.
Show warnings about missing threshold value for calculation errors
After the first start the Auditor will ask for a tolerance threshold for the calculations. However, if you do not accept the proposed value, you will not be asked again. With this option, the requested value can be displayed again. The threshold value can also be entered and changed at any time in the XBRL Processor Settings.
Show warning when deleting custom checklist checks or groups
I the latest version for XBRL Auditor you can add custom checks and groups of check to the Checklist. Where will be a warning message when deleting them afterwards. Use this option to turn off these messages.
Color Highlighting
XHTML Tables
XHTML tables inside text blocks can be highlighted in the iXBRL Viewer and in the Show Full Fact Value window using this color.
Checklist Validation Status Difference
If the status in the checklist is manually set to OK although the auto status is set to Failed, this difference is highlighted in color. With this option the color can be changed or the marking can be completely deactivated.
iXBRL Viewer
Enable CDN iXBRL Viewer
If the CDN (Content Delivery Network) is used, the Auditor always uses the latest public version of iXBRL Viewer. Disabling the option may be necessary if the Auditor has to work without Internet access.
Show iXBRL Viewer Toolbar
Will add a Toolbar on top of the iXBRL Viewer to add Highlight to XHTML Tables and change the Highlight Border Thickness.
Use transparency for highlight of XBRL elements
In some reports, the background of elements does not take the size that the content needs, but instead the complete page. This causes other elements on the page to "disappear" when an element is selected. Because then the background of the selected element is highlighted. To leave the non-selected elements visible anyway, a transparency can be added to the selection color.
Highlight XHTML tables in iXBRL Viewer
Tables in text blocks can be made more visible. They get a colored border. The color itself can be changed in the Colors settings.
XHTML Table Highlight Border Thickness and Color
The border thickness for the highlighing in the iXBRL Viewer. The thickness may appear different when the view is scaled (zoomed).
Selection Border Thickness and Color
The border thickness for selections in the iXBRL Viewer. The thickness may appear different when the view is scaled (zoomed).
Checklist
11 - Include Details for Periods, Units, Scales and Decimals
With this option activated, all facts with the corresponding periods, units, scales and decimals will be listed in the checklist for manual validation.
17 - Enable check for Mandatory Text Block tagging
For the validation of text blocks in the XBRL Auditor, Check 17 has been added to the checklist. All mandatory text blocks from the ESEF taxonomy are validated for the loaded report.
17.1 - Create sub-check for each Tag
If no sub-items for the reference groups should be shown in the checklist for Check 17, they can be deactivated with this option. A complete listing of all missing text blocks can be obtained at any time by double-clicking the Check Details for Check 17 in the checklist.
17.2 - Group by Reference
Tags can be grouped by their References. With this option deactivated all tags will be shown as a single list without additional grouping.
17.3 - Show only missing tags in Checklist
Because there can be a lot of mandatory text blocks in a taxonomy, you may not want to show all of them in the checklist, but only the text blocks that are actually missing in the report. Tags, and possibly reference groups, that are present will then no longer be displayed in the checklist.
18 - Enable check for escaped XHTML tables in non-numeric facts
According to German specifications, it should be checked whether text blocks contain XHTML tables. This additional check can be activated here. It is deactivated by default. The checklist is then extended by an additional item (18). There it is shown which tag contains tables, and how many tables.
18.1 - Create sub-check for each Fact
It is possible to list all tags with tables below Check 18 individually. If disabled, a complete listing of all text blocks containing tables can be obtained at any time by double-clicking the Check Details for Check 18 in the checklist.
19 - Enable checks for Guidance 2.2.6 - Technical construction of a block
Guidance 2.2.6 messages have been removed from the main validation because almost every report generated from a PDF has issues with this rule. With this option, all facts that have issue with this guidance can be displayed in the checklist. The reviewer can then decide for each case individually whether the tag meets the specifications or not.
20 - Enabled checks for Validation of Extension Taxonomy
According to Guidance 1.4.1 of the reporting manual taxonomy extension should not duplicate the meaning of a existing taxonomy element. With this check enabled all used extensions will be listed in the checklist for manual validation.
21 - Enabled checks for Validation of Dimension Member Extension
Additional Dimension Member Extension will be shown in the Checklist
The options Show only missing tags in Checklist and Show Subchecks (References Groups) in Checklist do not only affect the checklist. The Excel export of the audit report is also adapted accordingly.
Checks + Validation
The Maximum Number of Validation Messages
Click here for details.
Validate Guidance 2.2.6 - Technical construction of a block tag
Guidance 2.2.6 messages have been removed from the main validation because almost every report generated from a PDF has issues with this rule. This option should be activated if violations of this rule are to continue to be reported.
All messages are still only warnings!
This settings also has an effect on the Excel export of the Audit Report and the Validation Results.
Summarize all Guidance 2.2.6 issues into one message
In previous versions, all violations of Guidance 2.2.6 were displayed in a single validation message. This continues to be the standard behavior. With this option inactive a separate message will be generated for each issue.
This option also has an effect on the the Excel export of the Audit Report and the Validation Results.
Filing Rules
This setting allows you to select the Filing Rules that will be used for validation. By default, the associated rules are automatically detected based on the report.
Manage Settings
The functions on this settings panel can be used to export and import the Auditor Settings and the list of Custom Checks. All information will be saved a single files that can be easily shared.
Also very useful for making backup copies of your own settings.