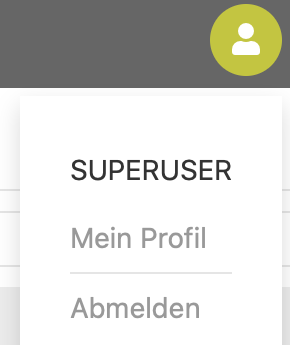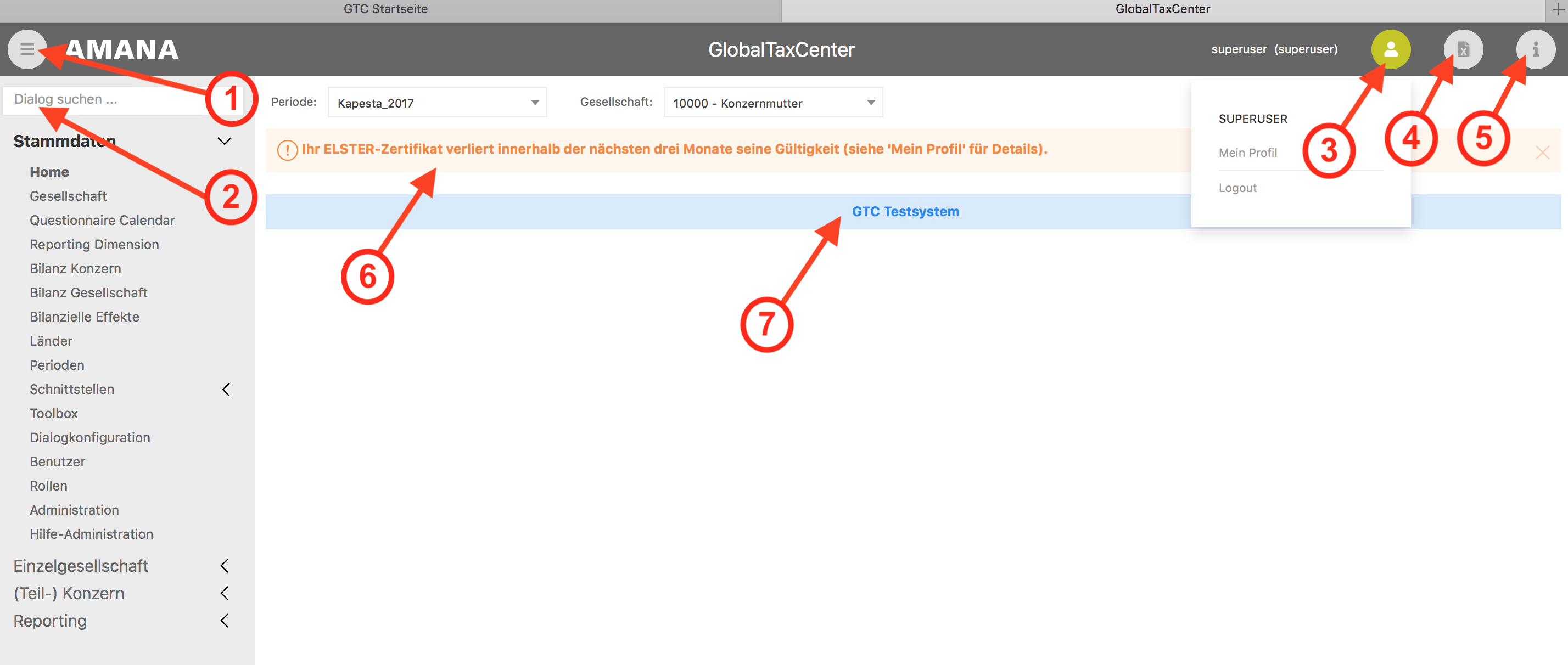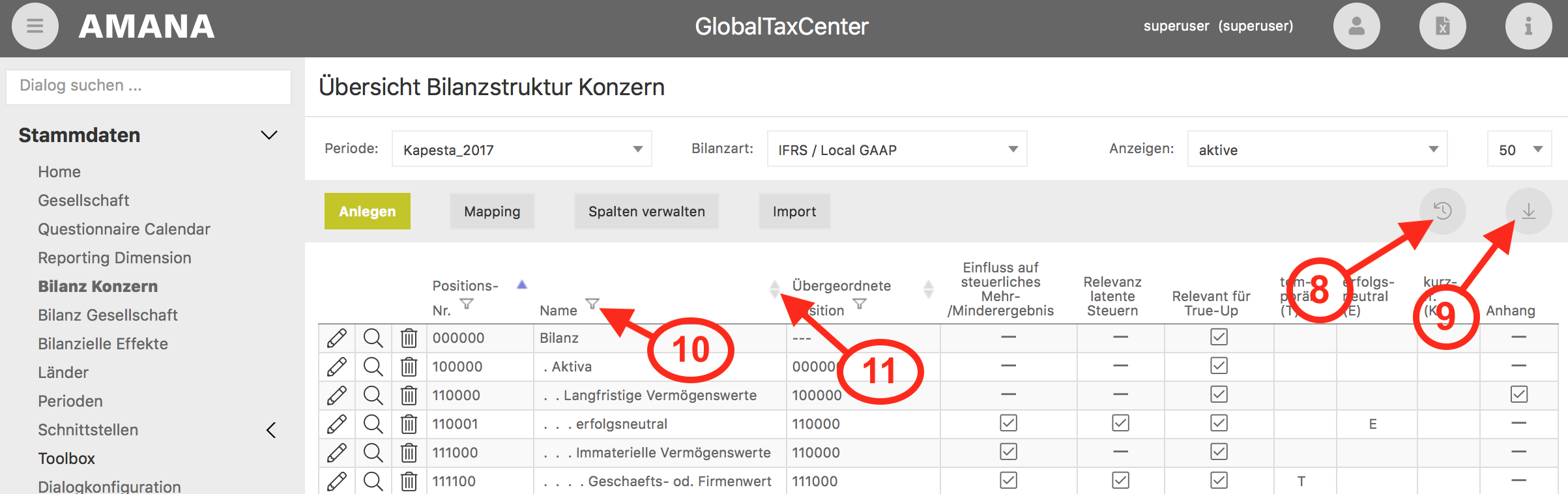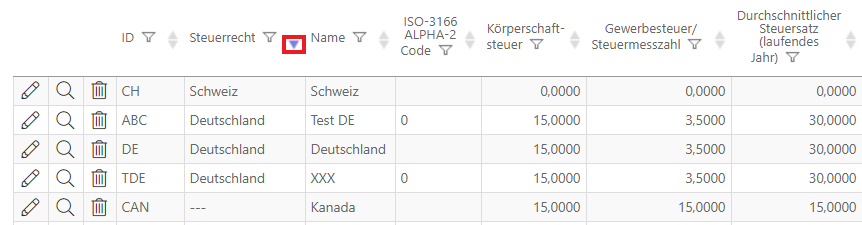Allgemeine Hinweise zur Bedienung
Anmelden
Das GlobalTaxCenter (GTC) verfügt über ein eigenes Modul zur Benutzerauthentifizierung (Anmeldung mit Benutzername und Passwort). Dadurch wird ein Zugriff durch unberechtigte Dritte verhindert.
Bei Einbindung in ein Unternehmensportal kann diese Funktion ggf. auf die entsprechende Infrastruktur ausgelagert werden (sogenanntes SSO – Single Sign On). In diesem Fall entfällt der Anmelden-Dialog.
Die Eingabemaske für Benutzername und Passwort erscheint nach dem Aufrufen des GTC über einen Webbrowser (z.B. Internet Explorer, Firefox). Die Anmeldung erfolgt nach der Eingabe der individuellen Zugangsdaten. Diese werden im Stammdatendialog /wiki/spaces/GTCD20/pages/5931895 verwaltet.
Nach dem erstmaligen Anmelden im GTC, wird der Anwender i.d.R. zur Änderung des Initialpassworts aufgefordert (gleiches gilt nach dem Zurücksetzen des Passworts). Die Passwortrichtlinie kann vom Unternehmen für das GTC konfiguriert werden.
Gesperrtes Benutzerkonto
Eine Sperrung des Benutzerkontos erfolgt nach mehrmaliger (Standardwert: dreimalig) Falscheingabe des Passworts oder wenn die letzte Anmeldung mehr als 120 Tage zurückliegt. Die Bedingungen können unternehmensindividuell eingestellt werden, indem die Konfiguration entsprechend angepasst wird. Wenn das Benutzerkonto abgelaufen ist, muss dem betroffenen Anwender ein neues Initialpasswort zugewiesen werden.
Das Entsperren kann nur durch einen GTC-Anwender vorgenommen werden, dem die entsprechende Berechtigung für den Dialog Benutzer zugewiesen wurde.
Abmelden
Das Abmelden aus dem System kann sowohl manuell als auch automatisch erfolgen. Für den manuellen Logout steht in der oberen rechten Ecke des GTC ein entsprechender Link zur Verfügung.
Wenn die Arbeit mit dem GTC beendet wird, sollte der Anwender sich aktiv vom GTC abmelden. Hierdurch werden Systemressourcen geschont und ggf. aufgrund der Arbeit gesperrte Gesellschaften für andere Nutzer wieder freigegeben.
Ein automatisches Abmelden erfolgt nach längerer Inaktivität (Standardwert: 60 Minuten). Aus diesem Grund sollten die bearbeiteten Daten regelmäßig gespeichert werden, um den Verlust vorgenommener Eingaben zu vermeiden. Fünf Minuten vor dem automatischen Abmelden erhält der Anwender eine Warnmeldung, die auf die Inaktivität hinweist. Nach dem automatischen Abmelden wird der Anwender ebenfalls durch eine Meldung auf diesen Umstand hingewiesen, nicht gespeicherte Daten sind dann jedoch verloren.
Dialogstruktur
Das GTC-Basismodul besteht standardmäßig aus den nachfolgenden vier Hauptbereichen:
Stammdaten | Pflege der Stammdaten (z.B. Länder, Steuersätze, Gesellschaften, Bilanzstruktur, Benutzer, Schnittstellen, ...) |
Einzelgesellschaft | Operativer Kernbereich (Berechnung tatsächlicher und latenter Steuern) auf Gesellschaftsebene |
(Teil-) Konzern | Gruppenübersicht und Organisationsfunktionen (z.B. Verdichtung für Zwecke des Konzernabschlusses) |
Reporting | Auswertungsbereich mit diversen Reports (Reports können auch vom GTC-Anwender individuell angelegt werden) |
Die einzelnen GTC-Hauptbereiche sind in weitere Einzeldialoge untergliedert (siehe nachfolgende Abbildung am Beispiel des Hauptdialogs Reporting).
Der Inhalt und die Nutzung der einzelnen Dialoge werden in diesem Handbuch erläutert. Weitere Hauptbereiche werden eingeblendet, wenn neben dem GTC-Basismodul zusätzliche GTC-Module (z.B. das Modul Tax Questionnaire) genutzt werden.
Seitenaufbau
Im Folgendem wird ein Überblick über den allgemeinen Seitenaufbau des GTC gegeben:
Die Menü-Struktur für das Navigieren durch die verschiedenen Dialoge befindet sich auf der linken Seite. Das Menü kann mit einem Klick auf das Listen-Symbol (1) ein- und ausgeblendet werden.
Um einen bestimmten Dialog zu finden, kann das Suchfeld (2) in der Menü-Struktur für einen Schnellzugriff benutzt werden.
Auf der rechten Seite befinden sich im Kopf verschiedene Icons, die zum Teil weitere Menüs öffnen. Unter (3) befinden sich Angaben zum angemeldeten Benutzer und der Link zum Dialog Mein Profil. Auch das Abmelden ist hier hinterlegt. Über (4) kann das Report Repository geöffnet werden. Unter (5) können u.a. die Frequently Asked Questions (FAQ), das Online-Handbuch, die Release Notes und die Informationen zur aktuell installierten Version abgerufen werden.
Sollte das für den Benutzer hinterlegte Elster-Zertifikat innerhalb der kommenden drei Monate ablaufen, erscheint unter (6) eine entsprechende Warnmeldung. Über Mein Profil kann in dem Fall ein neues Zertifikat hinterlegt werden.
In der Info-Meldung (7) kann ein Anwender mit Systemadministrations-Rechten eine Meldung, die jedem Benutzer angezeigt werden soll, hinterlegen.
Im GTC gibt es verschiedene Übersichten, die oft sehr ähnlich aufgebaut sind. Im Stammdaten-Bereich befindet sich in vielen Dialogen unter (8) eine Changelog-Auswertung. Mit der passenden Berechtigung kann dieser Report aufgerufen werden. Unter (9) sind die Excel- und Druckansicht inklusive der neuen PDF-Ansicht zusammengefasst.
Um in einer Spalte nach einem bestimmten Text zu suchen, kann das Suchfeld mit Hilfe des Filter-Icons (10) aktiviert werden. Mit dem Button unter (11) kann die Sortierreihenfolge der Datensätze in der Tabelle angepasst werden.
Symbole und Buttons
In den Dialogen des GTC werden zahlreiche Symbole und Buttons verwendet, denen fest definierte Funktionen zugeordnet sind. Häufig werden die Buttons direkt beschrieben, alternativ erscheint eine Erläuterung, wenn der Mauscursor über das entsprechende Symbol fährt. Im Folgenden sind einige Beispiele aufgeführt. Die Liste ist nicht abschließend.
Bezeichnung | Symbol | Erläuterung |
|---|---|---|
Lupe | Anzeigen des Datensatzes in einer schreibgeschützten Ansicht | |
Stift | Bearbeiten des Datensatzes | |
Papierkorb | Löschen bzw. Archivieren des Datensatzes | |
Recycling | Wiederherstellen eines archivierten Datensatzes | |
Sternchen, rot | Kennzeichnung für Pflichtfelder | |
Sternchen, blau | Kennzeichnung für Pflichangaben in einer Steuererklärung | |
Sprechblase | Kommentare sind hinterlegt, Kommentare öffnen / editieren | |
Fragezeichen | Klicken auf den Button blendet eine Information / Erläuterung ein | |
Tooltipp | Zeigt die Detailinformationen zur Berechnung bzw. Datenherkunft der Zeile an | |
| Liste | Klicken auf den Button blendet ein Popup ein, in dem Einzelwerte zur Zeile (speziell für Zwecke der Abgabe der Steuererklärung) angezeigt werden bzw. eingegeben werden können. | |
Formular-Erläuterungen | Zeigt Erläuterungen, wie die Formulare auszufüllen sind, an | |
Drei Bindestriche | --- | Kennzeichnung in Auswahlfeldern etc. für "Standardwerte" bzw. für "keine Auswahl" / "keine Zuordnung". Bei der Periodenauswahl steht "---" für die Standardperiode. |
Sortierung und Filterung in den Übersichtstabellen
Die in den einzelnen Dialogen des GTC angezeigten Datensätze werden an vielen Stellen in einer tabellarischen Übersicht dargestellt (z.B. Liste der angelegten Gesellschaften im Stammdatendialog Gesellschaft). Die Datensätze in der Übersicht lassen sich nach den einzelnen Attributen sortieren. Hier muss das entsprechende Attribut angeklickt werden:
- Pfeil nach oben: aufsteigende Sortierung
- Pfeil nach unten: absteigende Sortierung
Zum Eingrenzen der angezeigten Datensätze kann die Funktion "Filtern" benutzt werden. Dazu kann auf das Filter-Symbol in der Überschrift der jeweiligen Spalte geklickt werden. Es öffnet sich ein Eingabefeld, in das der eingrenzende Suchbegriff eingegeben und mit der "Enter"-Taste bestätigt wird. Zum Zurücksetzen des Filters muss der Eintrag aus dem Feld wieder entfernt werden.
Drucken / Exportieren
Für viele Dialoge bietet das GTC eine Druck- und Exportfunktion an. Diese kann im rechten Bereich des Dialogs über das Export-Icon aufgerufen werden (siehe Abschnitt 41094174).
Für die Erstellung eines (Papier-)Ausdrucks ist eine Druckansicht mit der Bezeichnung Print verfügbar. Hierbei wird die aktuelle Seite im druckoptimierten Lesemodus, je nach verwendetem Browser in einer neuen Registerkarte, angezeigt. Anschließend kann die Standard-Druckfunktionalität des Webbrowsers genutzt werden. Die dargestellten Daten entsprechen dem aktuell in der Datenbank gespeicherten Stand. Falls zwischenzeitlich Änderungen vorgenommen wurden, ohne zu speichern, werden diese nicht angezeigt.
Als Alternative zur Druckansicht wird eine PDF-Ansicht zur Verfügung gestellt.
Um Daten aus dem GTC weiter zu verarbeiten, bietet sich als Export (neben der Vielzahl an Standard-Reports im Reporting-Bereich) auch die Excel-Ansicht an. Diese Option ist in den meisten Dialogen implementiert. Der betreffende Datensatz wird in Excel dargestellt (mind. Excel-Version 2000 vorausgesetzt) und ist anschließend frei editierbar. Jedoch sollte vor dem Export darauf geachtet werden, dass das im GTC ausgewählte Zahlenformat (siehe Mein Profil) zum Excel-Zahlenformat passt, da ansonsten die exportierten Werte nicht als Zahlen interpretiert werden.
Im Bereich Einzelgesellschaft besteht zusätzlich die Option, den gesamten Datenbestand der ausgewählten Gesellschaft auszudrucken. Hierzu ist im Dialog Status der Button Einzelgesellschaft drucken auszuwählen. Anschließend lassen sich die zu druckenden Dialoge frei zusammenstellen und mit der Standard-Druckfunktionalität des Webbrowsers ausdrucken.
Benutzereinstellungen
In der oberen rechten Ecke befindet sich oberhalb vom Abmelden-Link der Eintrag Mein Profil. Hier kann der Anwender seine Berechtigungen einsehen, seinen eigenen Stammdaten-Satz pflegen und einige Einstellungen zur Bedienung des GTC vornehmen. Diese werden im Folgenden genauer erläutert.
Sprache
Bei der Sprachauswahl stehen unter anderem die Sprachen Deutsch, Englisch und Französisch zur Verfügung.
Die einmal ausgewählte Sprachversion wird pro Anwender individuell gespeichert. Dadurch muss die Auswahl nur einmalig vorgenommen werden. Vom Anwender gepflegte Datensätze [z.B. Bilanzpositionen oder die Länderliste] müssen durch den Anwender mehrsprachig angelegt werden.
Zahlenformat
Die Schreibweise von Zahlen wird im Auswahlmenü Zahlenformat festgelegt. Das Zahlenformat regelt, wie die Ein- und Ausgabe von Zahlen im GTC erfolgen soll. Diese Funktion ist notwendig, da international unterschiedliche Zahlenformate verwendet werden. Üblicherweise werden beispielsweise in Deutschland Vor- und Nachkommastellen mit einem Komma getrennt und als Tausender-Trennzeichen ein Punkt verwendet [z.B. 1.000.000,00]. In den USA ist dies genau umgekehrt [z.B. 1,000,000.00].
Der Anwender kann deshalb individuell eines von vier international gebräuchlichen Zahlenformaten auswählen. Dadurch wird sichergestellt, dass die GTC Reports ohne Excel-Umformatierungen verwendet werden können.
Dialogdarstellung
Für den Einkünfte-Dialog (nur relevant für das deutsche Steuerrecht) gibt es die Möglichkeit eine performance-optimierte Ansicht zu aktivieren. Dies ist sinnvoll, wenn der Anwender in Gesellschaften mit vielen Mitunternehmern arbeitet, der Einkünfte-Dialog sich nur langsam aufbaut und das Speichern dieses Dialogs lange dauert.
Konkurrierende Zugriffe
Für den Fall, dass mehrere Anwender zur gleichen Zeit die gleichen Daten bearbeiten (gleiche Kombination aus Gesellschaft und Periode), sind zur Vermeidung von inkonsistenten Zuständen bzw. der gegenseitigen Überschreibung von Daten, Schreibschutz-Funktionen im GTC implementiert.
Diejenige Person, die als Zweite (oder Dritte etc.) den gleichen Datensatz aufruft, erhält den Warnhinweis "Die angeforderten Daten werden aktuell von Benutzer 'xyz' bearbeitet ...". Falls in den GTC-Stammdaten die Kontaktdaten des betroffenen GTC-Anwenders hinterlegt sind, werden diese ebenfalls eingeblendet (Telefon und E-Mail).
Die Dialoge lassen sich trotz des Warnhinweises schreibgeschützt öffnen. Wird nun der Button Trotzdem bearbeiten angeklickt, können die Daten wieder bearbeitet werden. Diejenige Person, die die Daten zuerst bearbeitet hat, erhält dann ggf. beim Versuch zu speichern eine Warnmeldung zusammen mit dem Button Trotzdem speichern angezeigt. Sobald eine der beteiligten Personen die Daten tatsächlich gespeichert hat, ist diese Möglichkeit für die anderen Anwender gesperrt. In diesem Fall müssen die anderen Anwender den Dialog erneut aufrufen, um auf Basis des geänderten Datenbestandes die eigenen Anpassungen erneut vornehmen zu können.
Konkurrierende Zugriffe können durch eine geeignete Administration der Anwender und Berechtigungen minimiert werden.
Farbliche Hervorhebung von Bewegungsdaten
Im Hauptdialog Einzelgesellschaft können steuerliche Bewegungsdaten aus anderen Perioden (z.B. aus einer Vorperiode) oder aus externen Systemen in das GTC übertragen werden.
- Kopierte Bewegungsdaten aus anderen Perioden werden in der Zielperiode blau hinterlegt.
- Werte, die aus einem externen System oder über einen Dateiupload ins GTC geladen wurden, werden grün hinterlegt.
In einigen Dialogen der Steuerberechnung werden Werte, die noch nicht übernommen wurden, gelb hervorgehoben. Dies ist beispielsweise im BMG Transfer der Fall. Hier müssen Werte explizit durch Speichern aus untergeordneten Gesellschaften übernommen werden. Ein anderes Beispiel sind die Stammdaten von Anteilseignern in der Anlage FB. Haben diese sich geändert, wurden jedoch noch nicht in die aktuelle Berechnung übernommen (Button Übernehmen), wird auch dies dem Anwender kenntlich gemacht.
FAQ-Erstellung
Das GTC bietet die Möglichkeit eine unternehmensindividuelle Sammlung mit häufig gestellten Fragen zu erstellen. Die FAQ-Funktion ist in der rechten oberen Ecke im Bereich des Info-Buttons verfügbar. Es öffnet sich eine neue Registerkarte im Webbrowser. Die FAQ-Liste ist für alle GTC-Anwender zugänglich.
Innerhalb der FAQ-Funktion können die Fragen und Antworten einzelnen Hauptkategorien (z.B. Einzelgesellschaft) und Sprachen (z.B. Englisch) zugeordnet werden. Auch das Hinterlegen von Dateianhängen ist möglich.