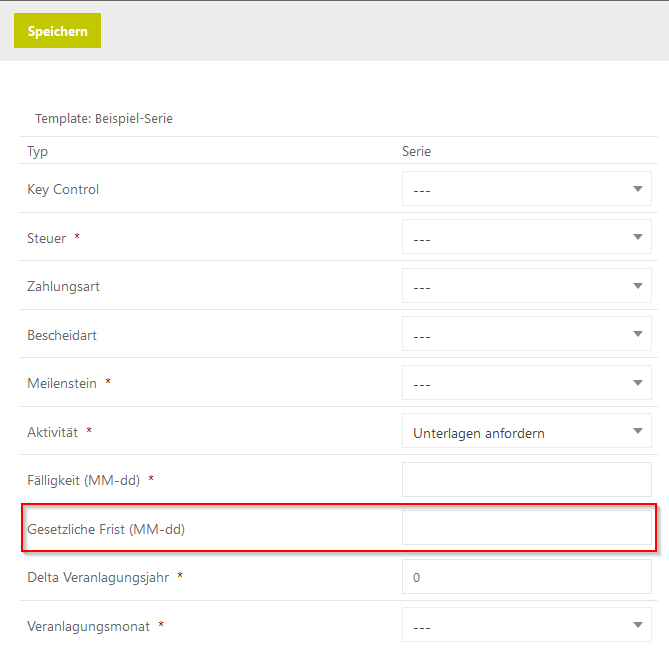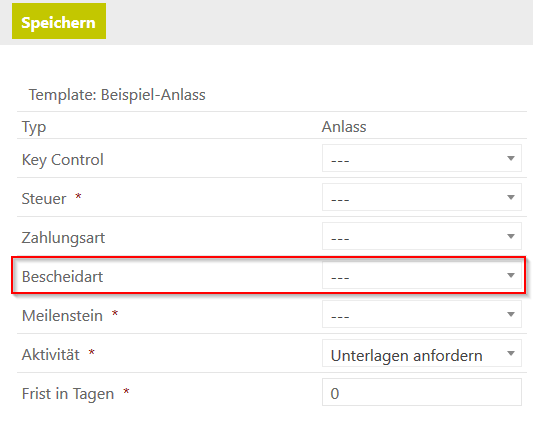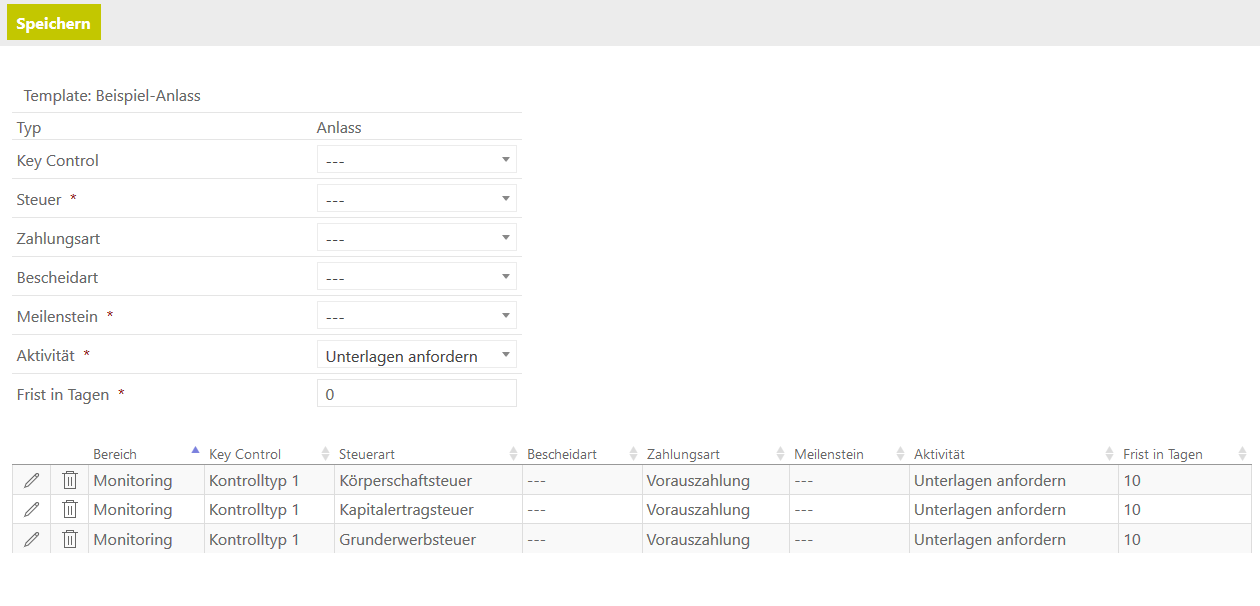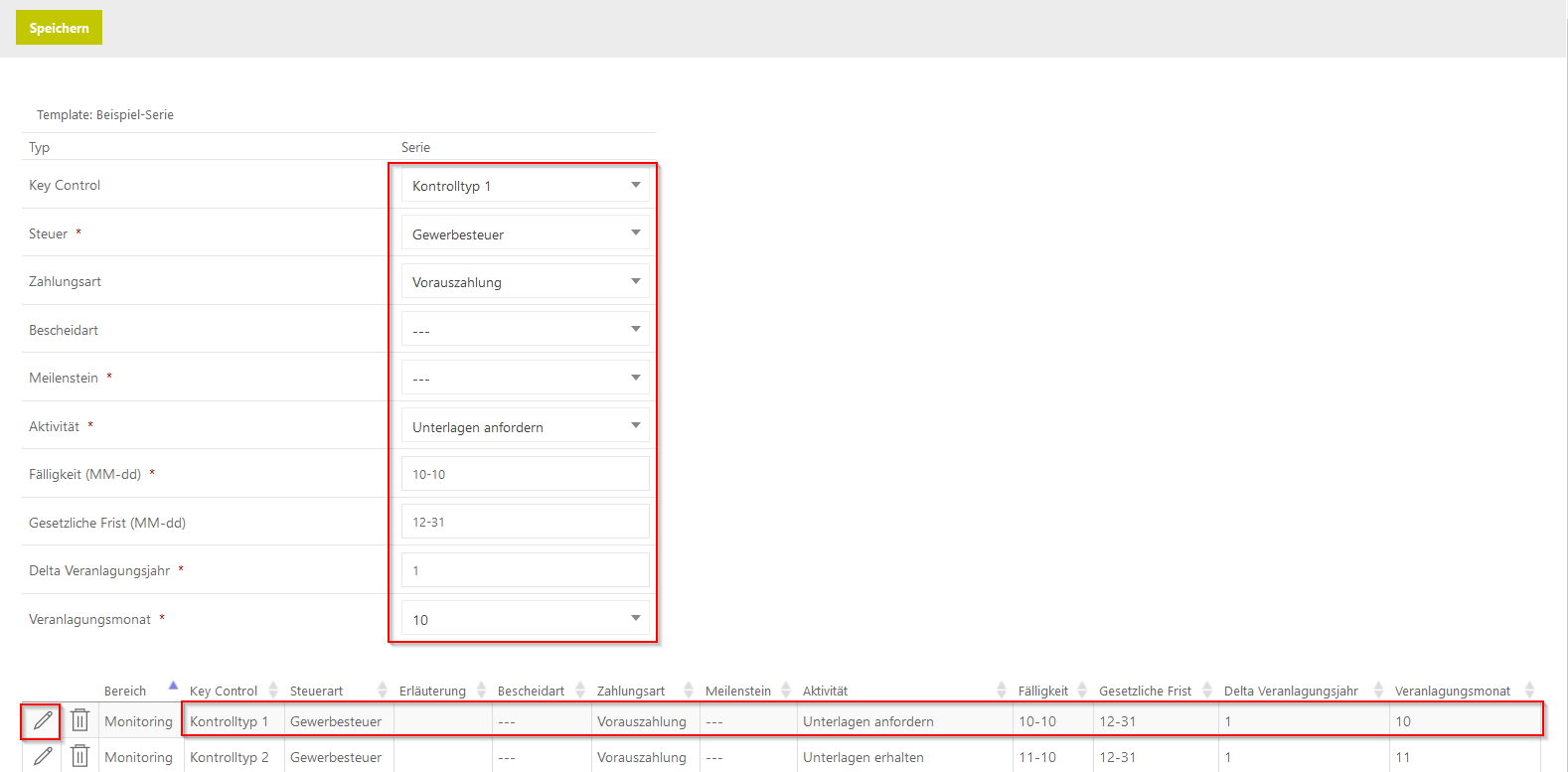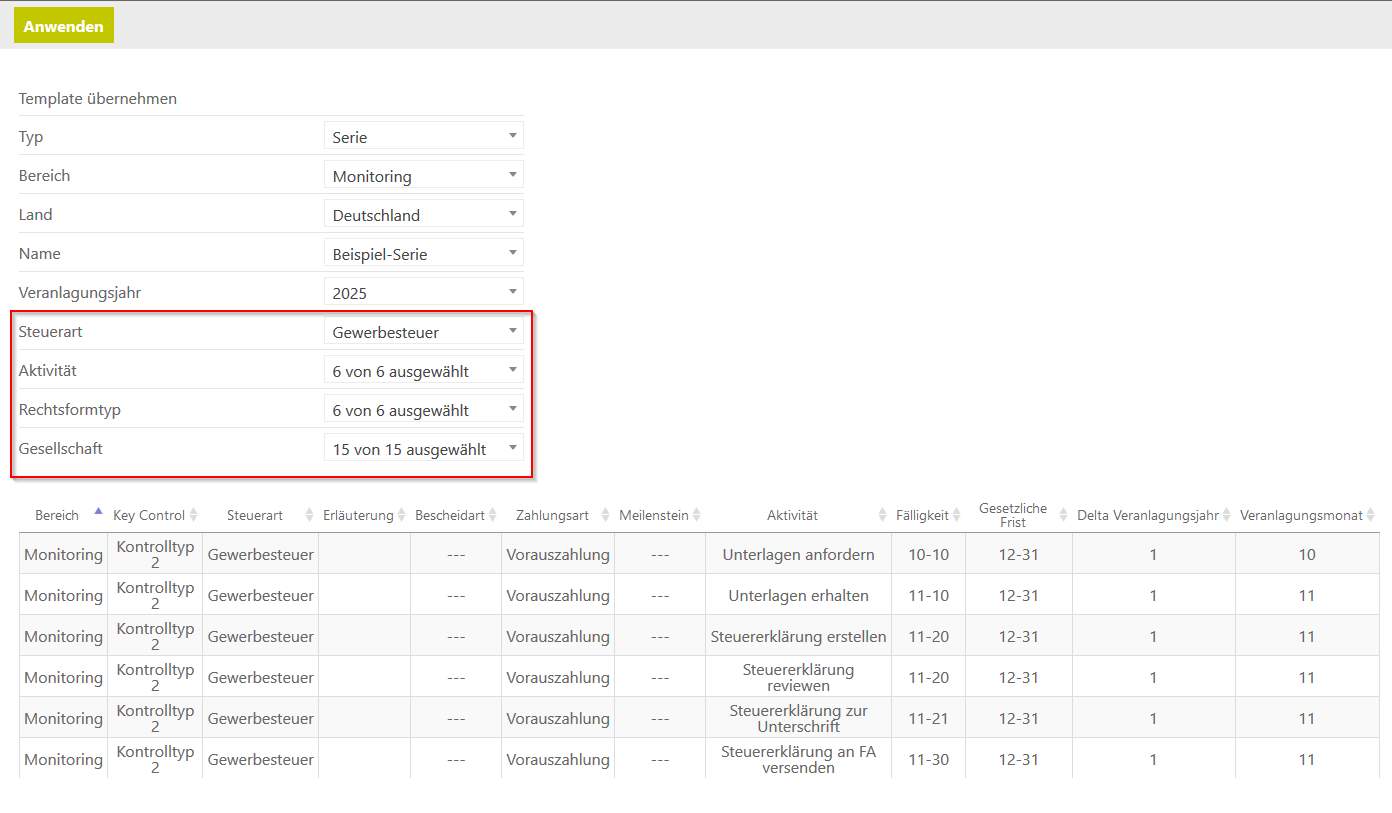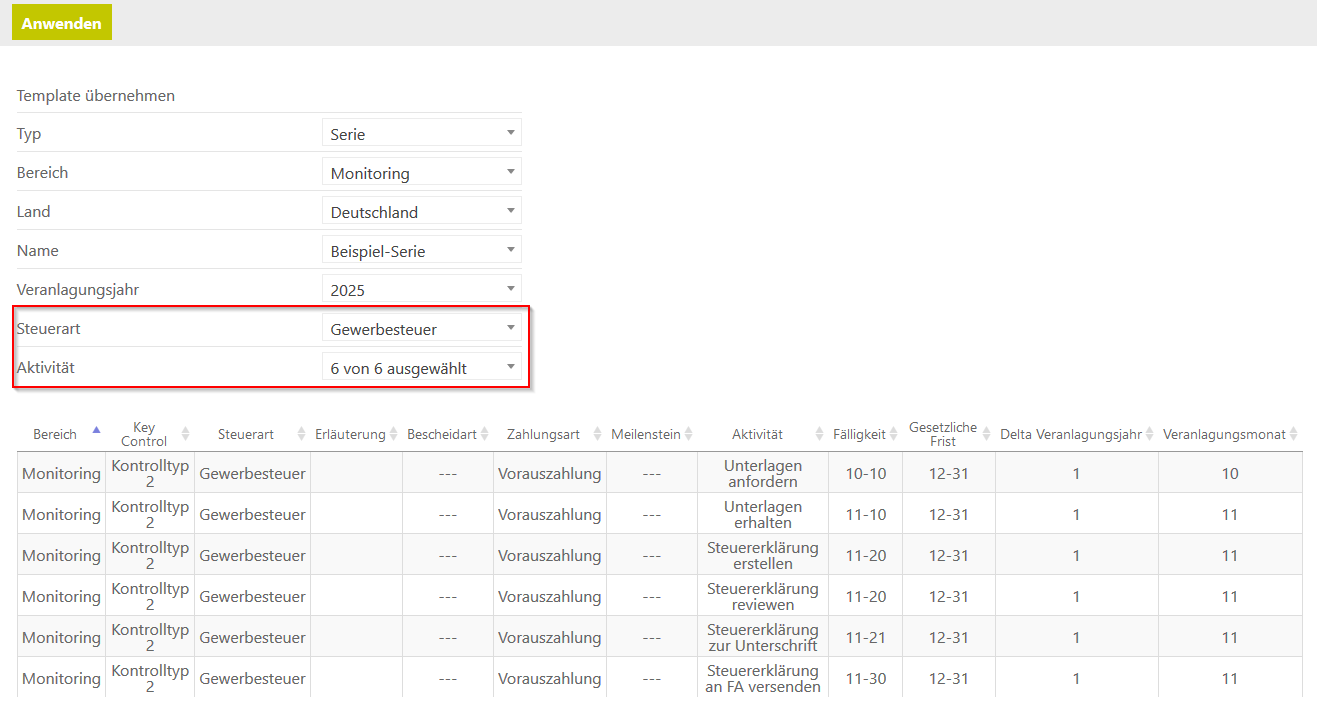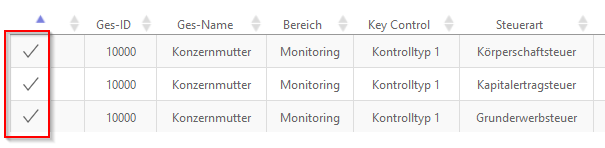| Table of Contents |
|---|
...
Templates
...
Die Der Dialog Templates ermöglichen es Ihnen vorausgefüllte Erklärungen, Zahlungen oder Fristen anzufertigen um diese übernehmen zu können.
Template Anlegen
Um ein Template anzulegen muss zunächst der Bereich, das Land und ein Name eingegeben werden. Mit dem Plus-Symbol wird das Template für den ausgewählten Bereich und dem Land angelegt.
Monitoring-Elemente oder Zahlungen anzufertigen und in die entsprechenden Bereiche einzufügen.
Ihnen steht dabei die Möglichkeit zur Verfügung, ein Template für einen einmaligen Anlass oder eine wiederkehrenden Serien zu erstellen.
Template Anlegen
Mit dem Button Template anlegen können neue Templates angelegt werden. Durch das Betätigen des Buttons öffnet sich das Fenster Template anlegen.
Die abgefragten Informationen bilden die Stammdaten des Templates. Mit dem betätigen des Speichern Buttons wird auf Basis der eingegebenen Informationen ein leeres Template erzeugt.
| Typ | Auswahl zwischen Serie oder Anlass |
|---|---|
Bereich | Auswahl zwischen Erklärung , Zahlung und FristZahlung |
Land | Auswahl zwischen den einzelnen Ländern der Gesellschaftendes Landes für den das Template gültig ist |
| Steuer | Festlegung der Steuerart für die das Template relevant ist |
Name | Eingabe eines eindeutigen Namens für das Template |
...
Sobald ein neues Template angelegt wurde kann dieses bearbeitet werden, indem durch einen klick auf das Bleistift-Symbol gedrückt wirdbearbeitet werden. Es öffnet sich ein neues Fenster indem bestimmte Felder gefüllt werden können.
Für jeden Bereich gibt es unterschiedliche Eingabemöglichkeiten.
Erklärung
die Bearbeitungsansicht des Templates in einem Pop-Up - Fenster, in dem Sie die zu erstellenden Elemente definieren können.
Die Stammdaten des Templates können Sie in der Dialogansicht via Inline Edit bearbeiten.
Template Elemente anlegen
Die zur Verfügung stehenden Template-Vorlagen bieten Ihnen verschiedene Gestaltungsmöglichkeiten für die Dialoge Monitoring und Zahlungen. Abhängig davon ob Monitoring-Elemente oder Zahlungen verwendet werden sollen, werden unterschiedliche Feld-Typen bereitgestellt. Templates die für den Dialog Monitoring erstellt werden, erhalten ein zusätzliches Feld.
Serie
Die mit Stern gekennzeichneten Felder sind Pflichtfelder und müssen ausgefüllt werden.
** Optionales Feld für Monitoring
Key Control | In diesem Feld kann der Key Control ausgewählt werden. | Fälligkeit | Das Feld Fälligkeit wird mit dem Fälligkeitsdatum der Erklärung gefüllt. Dieses Datum bestimmt die Farbe der Karte (rot, rot oder gelb oder grün) in der Spalte Abgeleiteter Status auf der Übersicht. (Kalendereintrag) |
|---|---|---|---|
| Steuer | In diesem Feld kann die entsprechende Steuer ausgewählt werden. | Gesetzliche Frist ** | In diesem Feld kann die gesetzliche Frist der Erklärung eingetragen werden. (Kalendereintrag) |
| Meilenstein | In diesem Feld kann man der Erklärung einen Meilenstein zuordnen. | Delta Veranlagungsjahr | In diesem Feld kann die mögliche Abweichung von -5 bis +5 Jahren eingetragen werden. |
| Aktivität | In diesem Feld kann der nächste zu unternehmende Schritt ausgewählt werden. Die Aktivitäten sind abhängig von den Meilensteinen und werden zurückgesetzt, wenn die Auswahl des Meilensteines sich ändert. | Delta Veranlagungsmonat | In diesem Feld kann die mögliche Abweichung von -11 bis +11 Monaten eingetragen werden. |
...
Mit dem drücken auf Speichern wird das Template für die Erklärung angelegt. So angelegte Templates werden in Spaltenansicht angezeigt.
Die angelegten Templates können mit dem Bleistift-Symbol bearbeitet oder mit dem Papierkorb-Symbol wieder gelöscht werden.
...
Anlass
Die mit Stern gekennzeichneten Felder sind Pflichtfelder und müssen ausgefüllt werden.
** Optionales Feld für Monitoring
Key Control | In diesem Feld kann der Key Control ausgewählt werden. |
|---|---|
Steuer | In diesem Feld kann die entsprechende Steuer ausgewählt werden. |
Zahlungsart | In diesem Feld kann die Zahlungsart |
des Elements angeben werden. | |
| Bescheidart ** | In diesem Feld kann die Bescheidart angegeben werden. |
|---|---|
Meilenstein | In diesem Feld kann man der Erklärung einen Meilenstein zuordnen. |
Aktivität | In diesem Feld kann der nächste zu unternehmende Schritt ausgewählt werden. Die Aktivitäten sind abhängig von den Meilensteinen und werden zurückgesetzt, wenn die Auswahl des Meilensteines sich ändert. |
| Frist in Tagen | Das Feld |
|---|
Delta Veranlagungsjahr
In diesem Feld kann die mögliche Abweichung von -5 bis +5 Jahren eingetragen werden.
Delta Veranlagungmonat
In diesem Feld kann die mögliche Abweichung von -11 bis +11 Monaten eingetragen werden.
Frist in Tagen, dient zur Kalkulation des Fälligkeitsdatums. Als Ausgangspunkt dient das Datum zum Anwendungszeitpunkt des Templates. |
Mit dem drücken auf Speichern wird das Template für die Zahlung angelegt. So angelegte Templates werden in Spaltenansicht angezeigt.
Die angelegten Templates Template-Elemente können mit dem Bleistift-Symbol bearbeitet oder mit dem Papierkorb-Symbol wieder gelöscht werden.
Andere Termine
...
Key Control
...
In diesem Feld kann der Key Control ausgewählt werden.
...
In diesem Feld kann die entsprechende Steuer ausgewählt werden.
...
In diesem Feld kann man der Erklärung einen Meilenstein zuordnen.
...
Aktivität
...
In diesem Feld kann der nächste zu unternehmende Schritt ausgewählt werden. Die Aktivitäten sind abhängig von den Meilensteinen und werden zurückgesetzt, wenn die Auswahl des Meilensteines sich ändert.
...
Fälligkeit
...
Das Feld Fälligkeit wird mit dem Fälligkeitsdatum der Erklärung gefüllt. Dieses Datum bestimmt die Farbe der Karte (rot, gelb oder grün) in der Spalte Abgeleiteter Status auf der Übersicht. (Kalendereintrag)
...
Delta Veranlagungsjahr
...
In diesem Feld kann die mögliche Abweichung von -5 bis +5 Jahren eingetragen werden.
...
Delta Veranlagungmonat
...
In diesem Feld kann die mögliche Abweichung von -11 bis +11 Monaten eingetragen werden.
Mit dem drücken auf Speichern wird das Template für die Frist angelegt. So angelegte Templates werden in Spaltenansicht angezeigt.
Die angelegten Templates können mit dem Bleistift-Symbol bearbeitet oder mit dem Papierkorb-Symbol wieder gelöscht werden.
...
Gelöschte Elemente werden unwiederruflich gelöscht und können nicht wiederhergestellt werden.
Template Elemente bearbeiten
Sie können Template-Elemente bearbeiten oder löschen. Dazu können Sie die in der Bearbeitungsansicht des Templates, die verfügbaren Stift- und Mülltonnen-Symbole verwenden. Bei der Verwendung des Mülltonnen - Symbol wird das Template-Element unwiderrufbar gelöscht. Mit der Betätigung des Bleistift-Symbols werden die Daten des Element in die Felder geladen, welche ebenfalls zur Erstellung von Template-Elementen verwendet werden. Sie können die Werte nun verändern und mithilfe des Speichern - Buttons festschreiben.
Templates ausrollen
Ausrollen via Templates
Um angelegte Templates anzuwenden existieren zwei Möglichkeiten.
Die erste Möglichkeit befindet sich direkt im Template Dialog, mithilfe des Pfeil-Symbols links neben dem Template.
Nach dem betätigen des Template-Ausrollen Buttons haben Sie die Möglichkeit die Auswahl der Auszurollenden Template.-Elemente einzuschränken.
Wenn die Auswahl eingeschränkt wird, werden ausschließlich die Entsprechenden Elemente für die entsprechenden Gesellschaften erstellt.
Dabei stehen Ihnen folgende Optionen zur Verfügung.
| Aktivität | Filtert Template-Elemente nach verfügbaren Aktivitäten |
|---|---|
| Steuerart | Filtert Template-Elemente nach verfügbaren Steuerarten |
| Rechtsform | Filtert Gesellschaften nach Rechtsformtypen |
| Gesellschaft | Filter Gesellschaften nach ID oder Name |
Ausrollen via Dialog
Die zweite Möglichkeit befindet sich in den einzelnen Dialogen Erklärung, Zahlung und Andere Termine mithilfe Dialogen Monitoring und Zahlung mithilfe des Buttons Compliance Template übernehmen.
Es öffnet sich eine neues Fenster indem durch Betätigung der Einzelnen Auswahlmöglichkeiten nach bestimmten Templates gefiltert werden kann. Die Auswahlmöglichkeiten werden bereits vorgefiltert. Es werden ausschließlich Templates angezeigt für die Elemente hinterlegt sind die tatsächlich ausgerollt werden können. Leere Templates werden nicht aufgeführt.
Templates die über diese Methode ausgerollt werden, werden ausgehend von dem aktuellen Datum und ausschließlich in der ausgewählten Gesellschaft ausgerollt.
Im Anschluss können die aufgelisteten Templates Template-Elemente mithilfe des Anwenden-Buttons angelegt werden.
Nach dem der Button Anwenden gedrückt wurde, erscheint eine Auflistung, welche Templates übernommen werden können.
...
Im Falle von Fehlern werden die entsprechenden Elemente mit einer Nachricht zu dem aufgetretenen Fehler versehen.
Durch drücken auf den Button Speichern , werden die mit einem grünen Haken versehenen Templates in den entsprechenden Bereich übernommen.
Die entsprechenden Elemente werden im ausgewählten Bereich angezeigt.
Massenänderungen
In den Übersichtsdialogen To-Dos, Erklärung, Zahlung und Andere Termine ist es möglich mehrere Einträge gleichzeitig zu bearbeiten.
Um mehrere Elemente zu editieren müssen diese in der linken Box, der jeweiligen Elemente, ausgewählt werden.
Der Button Massenbearbeitung wird aktiviert, wenn mindestens 2 Elemente ausgewählt wurden.
Nach betätigen dieses Buttons öffnet sich das Editieren Fenster des jeweiligen Dialogs.
Für jeden Dialog gibt es unterschiedliche Bearbeitungsmöglichkeiten.
Mit dem drücken auf Speichern, werden die Änderungen in den zuvor ausgewählten Elementen geändert.
Erklärung
...
Key Control
...
In diesem Feld kann der Key Control ausgewählt werden.
...
In diesem Feld kann der nächste zu unternehmende Schritt ausgewählt werden. Die Aktivitäten sind abhängig von den Meilensteinen und werden zurückgesetzt, wenn die Auswahl des Meilensteines sich ändert.
...
Steuer
...
In diesem Feld kann die entsprechende Steuer ausgewählt werden.
...
Das Feld Fälligkeit wird mit dem Fälligkeitsdatum der Erklärung gefüllt. Dieses Datum bestimmt die Farbe der Karte (rot, gelb oder grün) in der Spalte Abgeleiteter Status auf der Übersicht. (Kalendereintrag)
...
Veranlagungsjahr
...
In diesem Feld kann das Veranlagungsjahr der Erklärung angeben werden.
...
In diesem Feld kann der Status der Erklärung ausgewählt werden. Wenn der Status auf offen gesetzt wird, wird diese Erklärung im Dialog To-dos angezeigt. Außerdem wird im Dialog Dashboard nach den Statuswerten unterschieden.
...
In diesem Feld kann der Veranlagungsmonat der Erklärung angeben werden.
...
In dieser Textarea kann ein Kommentar zu der Erklärung angelegt werden.
...
In diesem Feld kann die Bemessungsgrundlage der Erklärung eingetragen werden.
...
In diesem Feld kann das Bescheiddatum der Erklärung eingetragen werden. (Kalendereintrag)
...
Betrag (lokale Währung)
...
In dem Feld Betrag wird die Summe der Erklärung in der lokalen Währung eingetragen.
...
Gesetzliche Frist
...
In diesem Feld kann die gesetzliche Frist der Erklärung eingetragen werden. (Kalendereintrag)
...
In diesem Feld kann man der Erklärung einen Meilenstein zuordnen.
...
Zahlung
...
Key Control
...
In diesem Feld kann der Key Control ausgewählt werden.
...
In diesem Feld kann der Status der Zahlung ausgewählt werden. Wenn der Status auf offen gesetzt wird, wird diese Zahlung im Dialog To-dos angezeigt. Außerdem wird im Dialog Dashboard nach den Statuswerten unterschieden.
...
In diesem Feld kann die entsprechende Steuer ausgewählt werden.
...
In dieser Textarea kann ein Kommentar zu der Zahlung angelegt werden
...
Veranlagungsjahr
...
In diesem Feld kann das Veranlagungsjahr der Zahlung angeben werden.
...
In diesem Feld kann die Belegnummer der Zahlung eingetragen werden.
...
In diesem Feld kann der Veranlagungsmonat der Zahlung angeben werden.
...
In diesem Feld kann eine Kontonummer hinterlegt werden.
...
In diesem Feld kann die Zahlungsart der Zahlung angeben werden.
...
In diesem Feld kann das Belegdatum der Zahlung eingetragen werden. (Kalendereintrag)
...
In diesem Feld kann man der Zahlung einen Meilenstein zuordnen.
...
In diesem Feld kann das Buchungsdatum der Zahlung eingetragen werden. (Kalendereintrag)
...
In diesem Feld kann der nächste zu unternehmende Schritt ausgewählt werden.
...
Bemessungsgrundlage
...
In diesem Feld kann die Bemessungsgrundlage der Zahlung eingetragen werden.
...
Betrag (lokale Währung)
...
In dem Feld Betrag wird die Summe der Zahlung in der lokalen Währung eingetragen.
...
In diesem Feld kann das Bescheiddatum der Zahlung eingetragen werden. (Kalendereintrag)
...
Das Feld Fälligkeit wird mit dem Fälligkeitsdatum der Zahlung gefüllt. Dieses Datum bestimmt die Farbe der Karte (rot, gelb oder grün) in der Spalte Abgeleiteter Status auf der Übersicht. (Kalendereintrag)
...
---
---
Andere Termine
...
Key Control
...
In diesem Feld kann der Key Control ausgewählt werden.
...
Meilenstein
...
In diesem Feld kann man der Zahlung einen Meilenstein zuordnen.
...
In diesem Feld kann die entsprechende Steuer ausgewählt werden.
...
In diesem Feld kann der nächste zu unternehmende Schritt ausgewählt werden.
...
In diesem Feld kann das Veranlagungsjahr der Zahlung angeben werden.
...
Fälligkeit
...
Das Feld Fälligkeit wird mit dem Fälligkeitsdatum der Zahlung gefüllt. Dieses Datum bestimmt die Farbe der Karte (rot, gelb oder grün) in der Spalte Abgeleiteter Status auf der Übersicht. (Kalendereintrag)
...
In diesem Feld kann der Veranlagungsmonat der Zahlung angeben werden.
...
Status
...
In diesem Feld kann der Status der Zahlung ausgewählt werden. Wenn der Status auf offen gesetzt wird, wird diese Zahlung im Dialog To-dos angezeigt. Außerdem wird im Dialog Dashboard nach den Statuswerten unterschieden.
...
Bemessungsgrundlage
...
In diesem Feld kann die Bemessungsgrundlage der Zahlung eingetragen werden.
...
Bemerkung
...
In dieser Textarea kann ein Kommentar zu der Zahlung angelegt werden
...
Betrag (lokale Währung)
...
In dem Feld Betrag wird die Summe der Zahlung in der lokalen Währung eingetragen.
...
Bescheiddatum
...