Aktualisierung
Vorbereitung
Bitte beachten Sie die aktuellen Softwareversionen in unseren Systemanforderungen.
Informieren Sie die Anwender über die bevorstehende Aktualisierung und weisen Sie diese an, sich aus dem VAT@GTC auszuloggen bzw. dieses nicht zu benutzen.
Laden Sie das Aktualisierungspaket über den Link aus der Ihnen zugesendeten E-Mail herunter und entpacken Sie die Zip-Datei (ggf. Passwort beachten).
In Ihrer Auslieferung sollten Sie nach dem Entpacken der bereitgestellten ZIP-Datei folgende Ordnerstruktur vorfinden:
databasescript → alle notwendigen Update-Skripte für die Datenbank
deployment → war-Datei mit der aktuellen Applikation
Aktualisierung VAT@GTC (Apache Tomcat)
- Web-Applikationsserver stoppen
Stoppen Sie den Web-Applikationsserver (z.B. Tomcat) wie gewohnt über die Kommandozeile oder den Dienstemanager.
- Löschen Sie den Inhalt des Verzeichnisses „work“ der Tomcat Installation.
- Altes Deployment sichern
Im Unterverzeichnis \webapps des Web-Applikationsservers finden Sie das bisherige Deployment (i.d.R. mit dem Namen \vat)
Sichern Sie den Ordner oder die Datei *.war außerhalb des \webapps Ordners, bevor Sie Ordner und war-Datei der vorherigen Version entfernen.
- Deployment aktualisieren
- Entfernen Sie die alte *.war Datei
- Kopieren sie die neue *.war Datei in das Unterverzeichnis /webapps
- Datenbank aktualisieren
- Automatisiertes Durchführen der Datenbank-Updates (empfohlen)
- Wenn Sie die Datenbank automatisiert aktualisieren lassen, müssen Sie lediglich einen Nutzer zum Starten des VAT@GTC benutzen, der alle benötigten Rechte für die Datenbank hat.
- Zum Serverstart werden die Updates automatisiert eingespielt
- Falls es zu Fehlern bei der Migration gekommen ist, erhalten Sie nach dem Login eine Rückmeldung. Kontaktieren Sie bitte unseren Support und schicken uns die Log-Dateien zu.
- Manuelles Durchführen der Datenbank-Updates
- Speichern Sie die SQL-Update-Skripte. Ab Version 22.07 des VAT@GTC können diese nach dem ersten Serverstart in der Anwendung heruntergeladen werden. Gehen Sie dazu über einen Browser auf die Startseite des VAT@GTC. Dort können Sie die benötigte Datei herunterladen, falls eine Migration erforderlich ist.
- Erstellen Sie eine Sicherung der Datenbank, um bei einem eventuellen Skriptfehler Inkonsistenzen zu vermeiden. Stellen Sie sicher, dass eine aktuelle wiederherstellbare Sicherung vorliegt.
- Starten sie bei einem MSSQL Server das SQL Management Studio oder bei Oracle den SQLDeveloper ihres DB-Servers und wählen sie das DB-Schema aus, das zur VAT@GTC Applikation gehört.
- Führen Sie die mitgelieferten SQL-Update-Skripte in Sortierreihenfolge der Dateinamen bzw. Versionen auf diesem Schema aus. Nutzen Sie einen Benutzer, der die erforderlichen Rechte auf der Datenbank hat.
Beispiel:- 01_MSSQL_11.00.00_11.00.04.sql
- 02_Insert_Reporting_MSSQL.sql
- usw.
- Sollte es zu Fehlermeldung bei der Ausführung der Skripte kommen, kontaktieren Sie bitte unseren Support und schicken Sie uns das Ausführungsprotokoll zu.
- Automatisiertes Durchführen der Datenbank-Updates (empfohlen)
- Web-Applikationsserver starten
- Starten Sie den Web-Applikationsserver (z.B. Tomcat) wie gewohnt über die Kommandozeile oder den Dienstemanager.
Beachten Sie bitte, dass der erste Start nach einem Update länger (mehrere Minuten) dauern kann, da evtl. Aktualisierungs-Jobs oder Formular-Updates den Start verzögern.
- Starten Sie den Web-Applikationsserver (z.B. Tomcat) wie gewohnt über die Kommandozeile oder den Dienstemanager.
Aktualisierung TransferClient
Beachten Sie hierzu die Installationsanleitung des TC: Installation und Aktualisierung
Test der Aktualisierung
- Testen des Zugriffs auf das VAT@GTC. Loggen Sie sich bitte hierzu mit Ihrem Benutzer ein und kontrollieren auf den Stammdaten → Home, Dialog, Applikations- und Datenbankversion.
- Testen Sie die Verbindung zum TransferClient: Einstellungen → Verbindungsparameter → ElsterWebservice → Verbindungstest
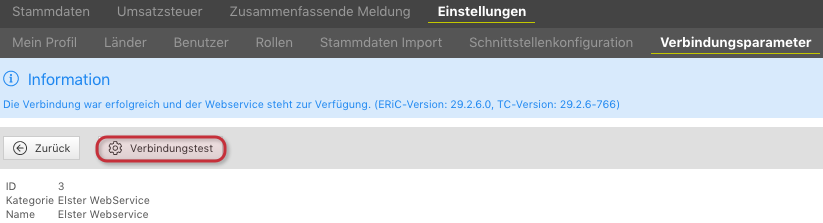
Informieren Sie Ihre zuständige Fachabteilung, um die notwendigen fachlichen Testfälle durchzuführen.
Abschließende Bemerkungen
Zum Abschluss noch einige Anmerkungen:
Falls nach der Aktualisierung Fehler in der Webapplikation auftreten, kontaktieren Sie bitte unseren Support und schicken Sie uns die Logdateien aus dem Unterordner „/logs“ der Tomcatinstallation zu.
- Wir möchten empfehlen, eine regelmäßige Sicherung der Datenbank durchzuführen, da diese die Daten der Applikation enthält.
- Das Deployment muss nicht kontinuierlich gesichert werden. Hier reicht aus, den Stand bei Auslieferung einer Version bereitzuhalten.
- Die durchgeführte Konfiguration sollten Sie dokumentieren, damit Anpassungen im Falle von Aktualisierungen des Systems oder einer Wiederherstellung nachvollzogen werden können. Insbesondere Anpassungen, die abweichend von diesem Dokument vorgenommen wurden, sind zu beachten.
Preperation
Please note the current software versions in our system requirements.
Inform users about the upcoming update and instruct them to log out of VAT@GTC and not to use it.
Download the update package via the link from the e-mail sent to you and extract the zip file (note the password if necessary).
In your distribution you should find the following folder structure after unpacking the provided ZIP file:
databasescript → all necessary update scripts for the database
deployment → war-file with the current application
Updating the VAT@GTC (Apache Tomcat)
- Stop the web application server
- Stop the web application server (e.g. Tomcat) as usual via the command line or the service manager.
- Delete the contents of the "work" directory of the Tomcat installation.
- Save old deployment
- In the \webapps subdirectory of the Web application server, you can find the previous deployment (usually with the name \vat).
- Backup the folder or file *.war outside the \webapps folder before removing the folder and the war file from the previous version.
- Update deployment
- Remove the old * .war file
- Copy the new * .war file to the subdirectory /webapps
- Update database
- Automated database updates (recommended)
- If you execute the database updated automatically, you only need to use a user to start the VAT@GTC who has all the necessary rights for the database.
- The updates are applied automatically when the server is started.
- If errors occurred during the migration, you will receive a feedback after logging in. Please contact our support and send us the log files.
- Performing the database updates manually
- Save the SQL update scripts. Since version 22.07 of the VAT@GTC, these can be downloaded after the first server start in the application. To do this, go to the VAT@GTC start page via a browser. There you can download the required file if migration is necessary.
- Create a backup of the database to avoid inconsistencies in the event of a script error. Make sure you have a current recoverable backup.
- Start SQL Management Studio on a MSSQL server or SQLDeveloper on your DB server on Oracle and select the DB schema that belongs to the VAT@GTC application.
- Execute the supplied SQL update scripts in the sorted order of the file names or versions on this schema. Use a user who has the required rights on the database.
Beispiel:- 01_MSSQL_11.00.00_11.00.04.sql
- 02_Insert_Reporting_MSSQL.sql
- usw.
- If you get an error message while executing the scripts, please contact our support and send us the execution log.
- Automated database updates (recommended)
- Start the web application server
- Start the web application server (e.g. Tomcat) as usual via the command line or the service manager.
Please note that the first start after an update may take longer (several minutes), as possible update jobs or form updates may delay the start.
- Start the web application server (e.g. Tomcat) as usual via the command line or the service manager.
Updating the TransferClient
Please follow the installation instructions of the TC: Installation and Update
Testing the update
- Test the access to the VAT@GTC. Please log in with your user and check the master data → Home, Dialog, application and database version.
- Test the connection to the TransferClient: Settings → Connection information→ ElsterWebservice → Connection test
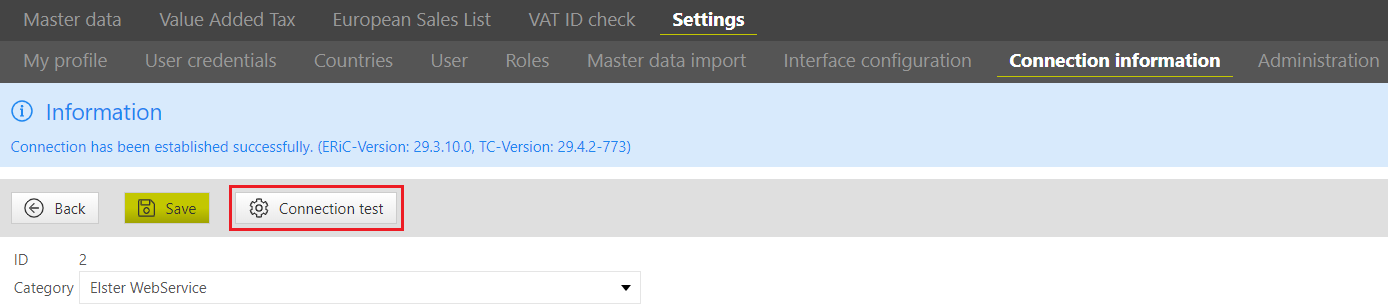
- Inform your responsible department in order to carry out the necessary specialist test cases.
Final remarks
Finally, a few remarks:
- If after the update errors occur in the web application, please contact our support and send us the log files from the subdirectory "/logs" of the Tomcat installation.
- We recommend that you back up the database regularly, as this contains the application data.
- The deployment does not have to be backed up continuously. Here it is sufficient to keep the status ready when a version is delivered.
- You should document the configuration you have carried out so that adjustments can be made in the event of system updates or a recovery. In particular, adaptations that deviate from this document should be noted.