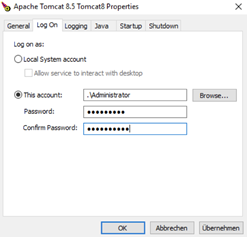Erstmalige Installation
Vorwort
Wir möchten Sie herzlich als Kunden des Portals willkommen heißen.
Im Folgenden geben wir eine Anleitung zur erstmaligen Installation des Portals auf einem Tomcat-Applikationsserver. Falls sich Ihre Anforderungen für die Installation von den hier gemachten Annahmen unterscheiden, beraten wir Sie gern, um Ihnen die Integration des Portals in Ihrem Unternehmen zu erleichtern.
Prüfung der Vorbedingungen
Infrastruktur
Bitte prüfen Sie mit Hilfe des Dokuments Systemanforderungen, ob die bei Ihnen gegebene Infrastruktur aktuell ist. Sollte dies nicht der Fall sein, passen Sie die Infrastruktur bitte an, bevor Sie mit der Portal-Installation beginnen.
Installation der Datenbank
- Die Schritte zur Einrichtung sind an dieser Stelle allgemein gehalten, um den unterschiedlichen Konfigurationen der Datenbanksysteme gerecht zu werden.
- Erstellen Sie ein neues Datenbankschemata auf dem Datenbankserver.
- Erstellen Sie einen Datenbankbenutzer mit Berechtigung zum „INSERT“, „UPDATE“, „DELETE“, „ALTER“, „CREATE“ auf diese Datenbank.
- Unter SQL Server benötigt der Anwender die Datenbankrollen db_datareader, db_datawriter und ein Rolle zur Ausführung von Stored Procedures, z.B.: db_executor:
CREATE ROLE db_executor
GO
GRANT EXECUTE TO db_executor
GO
- Unter SQL Server benötigt der Anwender die Datenbankrollen db_datareader, db_datawriter und ein Rolle zur Ausführung von Stored Procedures, z.B.: db_executor:
- Stellen Sie sicher, dass sich der Applikationsserver mit diesem Benutzer zur Datenbank verbinden kann.
- Bitte stellen sie sicher, dass ein aktuelles JDBC-Treiberpaket, passend zu ihrem DBMS und der eingesetzten Java-Version, im Lib-Verzeichnis des Tomcats befindet.
- Zur Aktualisierung des Datenbankschemas stehen zwei Varianten zur Verfügung:
- Automatisch
Über die integrierte Datenbankmigration (siehe Konfiguration des "Tomcat 9" nach der Installation Punkt 2b) Manuell
Manuelle Einspielung der im Installationspaket enthaltenen DatenbankskripteBitte klären Sie im Vorfeld, welche Variante Sie bei Ihnen eingesetzt werden soll. Datenabankskripte sind nur im Installationspaket enthalten, wenn Variante b) gewünscht wurde
- Automatisch
Sofern Vaiante 6b) gewünscht wurde, führen Sie die in Ihrer Auslieferung enthaltenen Skripte zur Erstellung der Datenbank auf dieser aus.
- Achten Sie darauf, dass der User, der die DB-Skripte einspielt, alle Rechte auf der Datenbank des Portals hat.
Installation des Web Application Servers
Wir gehen im Folgenden von einer Installation auf einem Windows-Betriebssystem aus. Eine Installation auf einem Unix-artigen System unterscheidet sich lediglich in den Pfaden und dem unter 1) und 2) beschriebenen Installationsvorgang.
Installation des JDK
Installieren Sie ein passendes JDK und erstellen Sie die Systemvariable „JAVA_HOME“, die auf das Installationsverzeichnis zeigt.
Installation des "Tomcat 9"
Installieren Sie Apache Tomcat 9 in ein Verzeichnis Ihrer Wahl. Im weiteren Verlauf wird das Verzeichnis „C:\Server\Tomcat“ angenommen.
- Wir empfehlen, die Einträge für das Startmenü zu installieren, um die Konfiguration zu vereinfachen.
- Die Ports, welche der Tomcat verwendet, können nach Ihren Anforderungen angepasst werden.
Konfiguration des "Tomcat 9" nach der Installation
- Führen Sie nach der Installation die Datei "tomcat9w.exe" im bin Verzeichnis des Tomcats aus.
- Führen Sie folgende Schritte durch:
- Tab „General“: Stellen Sie den Start des Dienstes auf automatisch.
- Falls Sie die automatische Datenbankmigration aus den Applikationen nutzen wollen, fügen Sie bitte zusätzlich folgende Parameter im Feld "Java Options" ein: "-Dportal.db.migration=auto"
- Tab „Java“: Im Feld "Initial Memory Pool" tragen Sie "512" ein
- Tab „Java“: Im Feld "Maximum Memory Pool" tragen Sie ca. die Hälfte des verfügbaren physikalischen Arbeitsspeichers ein. Als Minimum empfehlen wir jedoch "2048". Bedenken Sie bitte bei 32-Bit-Systemen die Beschränkung des Arbeitsspeichers auf ca. 3,5 GB. Die hier gemachten Speichereinstellungen beeinflussen die Performance und Lauffähigkeit der Applikation. Unter Umständen sind diese bei wachsender Benutzung im Laufe der Zeit anzupassen.
- Kopieren Sie den zu Ihrem Datenbankserver passenden Microsoft SQL Server Datenbanktreiber (siehe https://docs.microsoft.com/en-us/sql/connect/jdbc/microsoft-jdbc-driver-for-sql-server) in das "\lib"-Verzeichnis im Tomcat-Installationsverzeichnis.
- Die Datenbankverbindung ist als JNDI-Verbindung im Tomcat zu konfigurieren:
- Öffnen Sie die "context.xml"-Datei im "\conf"-Verzeichnis des Tomcats
Fügen Sie einen neuen "Resource" XML Tag mit passenden Attributen für Ihr eingesetztes DBMS und Namen "jdbc/portaldatasource" ein.
Beispiel "Resource" XML Tag für MSSQL<Resource name="jdbc/portaldatasource" auth="Container" type="javax.sql.DataSource" maxTotal="100" maxIdle="30" maxWaitMillis="10000" username="portal" password="portal" driverClassName="com.microsoft.sqlserver.jdbc.SQLServerDriver" url="jdbc:sqlserver://localhost:1433;databaseName=portal" />Bei der Verwendung eines Microsoft SQL Server Datenbanktreibers mit Version größer 10.x.x ohne Verschlüsselung muss der url Paramaeter des Resource Tags um ;encrypt=false erweitert werden (in diesem Beispiel url="jdbc:sqlserver://localhost:1433;databaseName=portal;encrypt=false")
- Optional für Microsoft SQL Server: Konfiguration für Windows-Authentifizierung
- Aus dem JDBC Treiber Paket muss zusätzlich aus dem Ordner auth die passende dll in das System32 Verzeichnis des Systems kopiert werden.
Beispiel-Pfad: .\sqljdbc_8.2.2.0_deu\sqljdbc_8.2\deu\auth\x64\mssql-jdbc_auth-8.2.2.x64.dll - Der Windows Benutzer muss im Tomcat eingetragen werden
- Der Benutzer benötigt Berechtigungen auf dem Server des Tomcats zum Ausführen des Tomcat-Dienstes sowie Schreibberechtigungen im Tomcatordner für Logs
- Der Benutzer benötigt Berechtigungen auf dem Server der Datenbank
- Der Benutzer benötigt o.g. Berechtigungen auf dem Datenbankschema
Die Verbindungen in der context.xml müssen diesem Beispiel entsprechen:
<Resource name="jdbc/portaldatasource" type="javax.sql.DataSource" maxTotal="100" maxIdle="30" maxWaitMillis="10000 driverClassName="com.microsoft.sqlserver.jdbc.SQLServerDriver" url="jdbc:sqlserver://[SERVER-NAME];DatabaseName=[DATABASE_NAME];Integratedsecurity=true"/>
- Aus dem JDBC Treiber Paket muss zusätzlich aus dem Ordner auth die passende dll in das System32 Verzeichnis des Systems kopiert werden.
Einrichtung der Deployments
Die folgenden Schritte richten die Webapplikation Portal auf dem "Tomcat 9"-Applikationsserver ein.
- Kopieren und entpacken Sie die war-Datei aus dem Auslieferungspaket in das „\webapps“-Verzeichnis im Tomcat-Installationsverzeichnis. Sie können das Paket selbstverständlich zunächst an einen anderen Ort editieren, um dort die Konfiguration vorzunehmen, und nach Fertigstellung nach „\webapps“ kopieren.
- Nun konfigurieren Sie folgende Dateien unterhalb dieses Ordners:
- Konfiguration der Datenbankverbindung:
- Bei Verwendung einer JNDI-Verbindung ist keine Anpassung notwendig
- Bei direkte Angabe der Datenbankverbindung:
- Editieren Sie die Datei "\WEB_INF\classes\META-INF\persistence.xml"
- Löschen Sie die Zeile mit dem XML Tag "<non-jta-data-source>" vollständig
- Kommentiern Sie den "<properties>" XML Block ein
- Kommentieren Sie den Block für Ihr eingesetztes DBMS ein und die anderen Blöcke aus
- Passen Sie IP/Hostname des Datenbankservers, den Datenbanknamen und Benutzer/Passwort entsprechend den unter dem Punkt „Datenbank“ gewählten Parametern an.
- Konfiguration der Datenbankverbindung:
Verwendung von Self-Signed Zertifikaten
Sollten Sie ein Self-Signed TLS/SSL Zertifikat im Tomcat eingebunden haben, kann es vorkommen, dass HTTP-Requests vom Portal zu anderen Modulen nicht durchgeführt werden können. In diesem Fall hinterlegen Sie im Tomcat folgenden Parameter im Feld "Java Options":
-Dportal.api.allowSelfSignedCertificate=true
Damit wird in der Applikation explizit die Verwendung von Self-Signed Zertifikaten erlaubt.
Start
- Starten Sie nun den Tomcat Applikationsserver, auf dem Sie das Portal installiert haben, entweder unter den Systemdiensten oder mit der „Configure Tomcat“ Applikation.
- Warten Sie bis der Server gestartet wurde.
- Öffnen Sie einen unterstützten Browser und geben folgendes in die Adressleiste ein (beachten Sie den bei der Installation des Tomcats gewählten Port): "http://<IP-Adresse oder Hostname der Applikationsservers>:<Portnummer des Applikationsservers>/portal"
- Es sollte nun eine Login-Seite laden, dort können Sie sich – Benutzer: superuser ; Passwort: test – einloggen und ihr Passwort ändern.
Abschließende Bemerkungen
Die Software kann nun den Fachabteilungen zur Benutzung oder fachlichen Tests übergeben werden.
Zum Abschluss noch einige Anmerkungen:
- Wir möchten empfehlen, eine regelmäßige Sicherung der Datenbank durchzuführen, da diese die Daten der Applikation enthält.
- Das Deployment muss nicht ständig gesichert werden. Hier reicht es, den Stand bei Auslieferung einer Version bereitzuhalten.